When we work or entertain ourselves at home, we choose to use an HDMI cable to project our laptop onto a large screen. However, there may be situations where the screen cannot be projected. Today, we will introduce several common solutions to these problems.
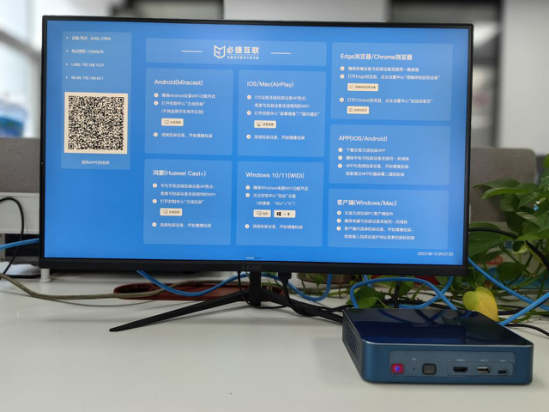
1. Check hardware connections
- Ensure that both ends of the HDMI cable are properly plugged into the HDMI interface of laptops and external display devices (such as televisions or projectors).
- Confirm that the HDMI cable is not damaged and try connecting it with another reliable HDMI cable.

2. Adjust display settings
- In the Windows system, right-click on the blank space on the desktop and select “Display Settings”.
- In the display settings, ensure that external display devices are detected and set to either extended mode or copy mode to achieve screen mirroring functionality.
- If the external display device is not detected, try clicking the “Detect” button or restarting the computer and trying again.

3. Update display driver
- In the Device Manager, locate and expand the “Display Adapters” option.
- Right click on the display adapter and select “Update Driver”.
- According to the system prompt, choose to automatically search for updated drivers or manually download the latest version of the display driver.
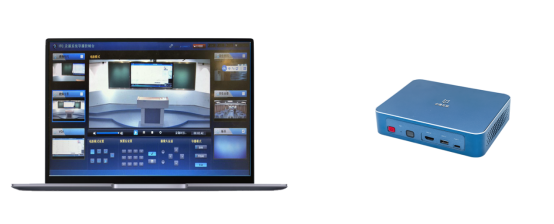
4. Check the display device settings
- Ensure that the external display device is in the correct input source mode (such as HDMI input).
- Check the settings menu of the display device to ensure that it has not disabled HDMI input or other restriction settings.

Solution to other screen projection issues
In addition to the issue of HDMI cable not being able to project screens, other screen projection problems may also be encountered, such as inability to connect to external display devices, abnormal display after screen projection, etc. These issues may be related to hardware, drivers, or settings. When solving problems, you can try the following additional steps:
- Check the power connections of the laptop and external display devices and ensure that they are both powered on properly.
- Ensure that the HDMI cable used complies with specifications and supports the required resolution and functionality.
- Update the firmware or drivers of laptops and external display devices to ensure they have the latest compatibility and stability.
- Try using other projection interfaces, such as VGA, DisplayPort, etc., to determine if there are specific interface issues.