How to Stream Content from Apple Devices to Roku
Streaming from Apple Devices to Roku TV: A Comprehensive Guide
AirPlay allows you to seamlessly stream content from your iPhone, iPad, or Mac to your Roku TV, enhancing your entertainment experience. Here’s how:
1. Ensure Compatibility:
- Roku Model: Most newer Roku models support AirPlay 2.
- Software Updates: Ensure your Roku TV and Apple device are running the latest software versions.
2. Connect to the Same Wi-Fi Network:
- Both your Apple device and Roku TV must be connected to the same Wi-Fi network for a stable connection.
3. Enable AirPlay on Your Roku TV:
- Go to Settings on your Roku TV.
- Navigate to System > Apple AirPlay and HomeKit.
- Turn on AirPlay. You can choose to require a code for each device or always allow connections.
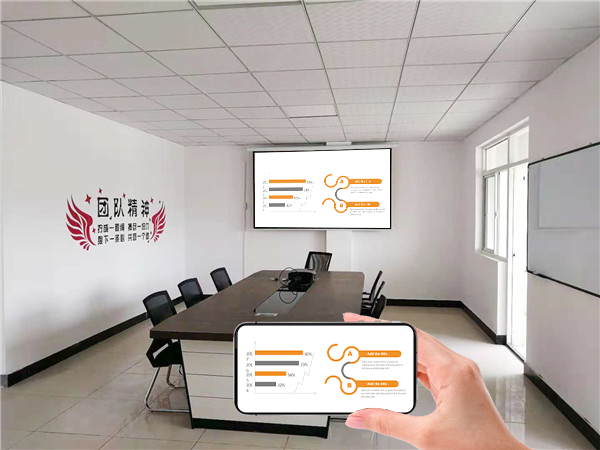
4. Stream Content:
- Audio:
- Open your music app (like Apple Music) on your iPhone/iPad/Mac.
- Tap the AirPlay icon (it looks like a triangle with waves) next to the song.
- Select your Roku TV from the list of available devices.
- Video:
- Open the video app (like Apple TV app) on your iPhone/iPad/Mac.
- Tap the AirPlay icon (usually located near the volume controls).
- Select your Roku TV.
- Screen Mirroring:
- Open Control Center on your iPhone/iPad (swipe down from the top-right corner).
- Tap Screen Mirroring.
- Select your Roku TV from the list of available devices.
- Enter the code displayed on your Roku TV, if prompted.
By following these steps, you can effortlessly stream your favorite content from your Apple devices to your Roku TV and enjoy a seamless entertainment experience.