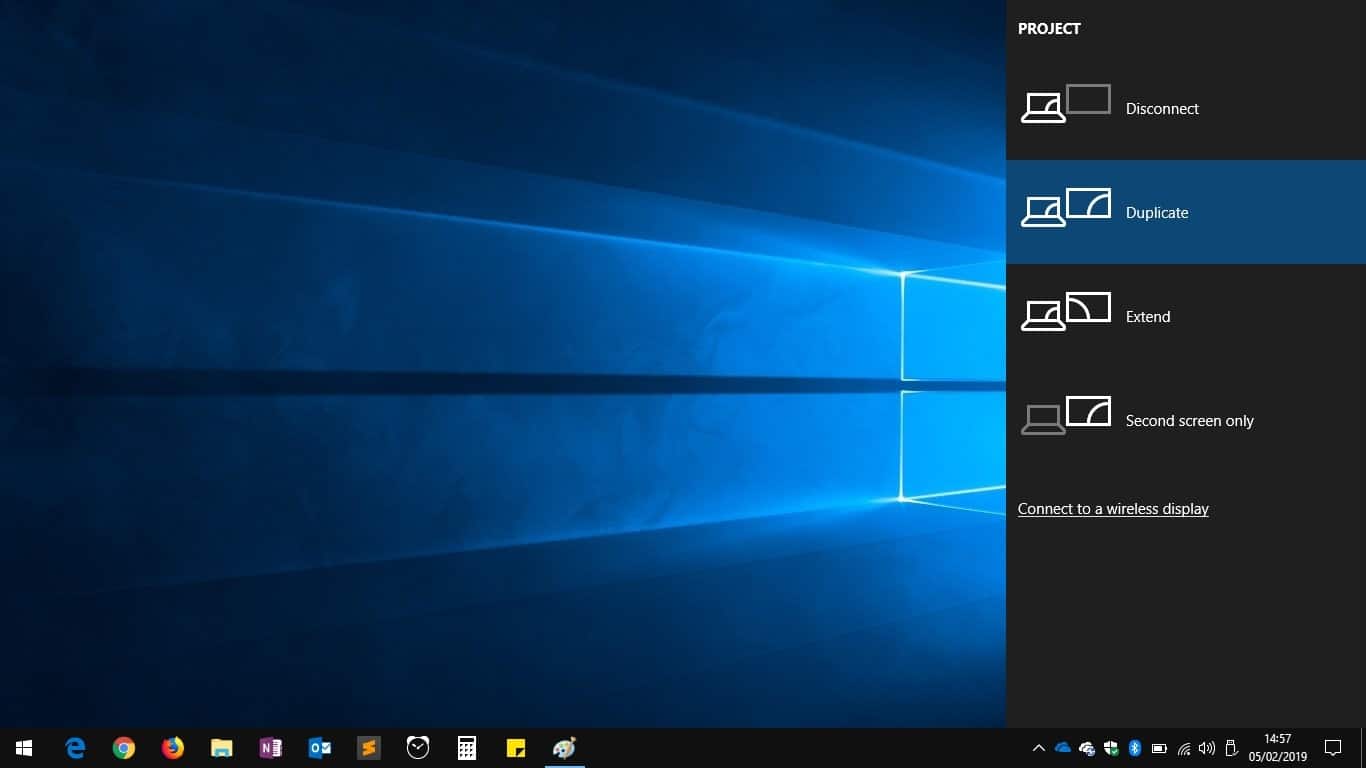How to Turn Your PC Into a Wireless Display
Wireless display technology has evolved considerably over the past few years and it’s now seeing more widespread use. Whether you’re casting your screen or connecting to a board room projector, Windows’ built-in wireless display support makes it much simpler to temporarily add a second monitor. The days of fumbling around with cables and adapters are fading away.
Getting connected isn’t tricky but may not be the most intuitive procedure. The steps are the same irrespective of what you’re connecting to, whether it’s a projector, another Windows PC or a wireless display adapter.
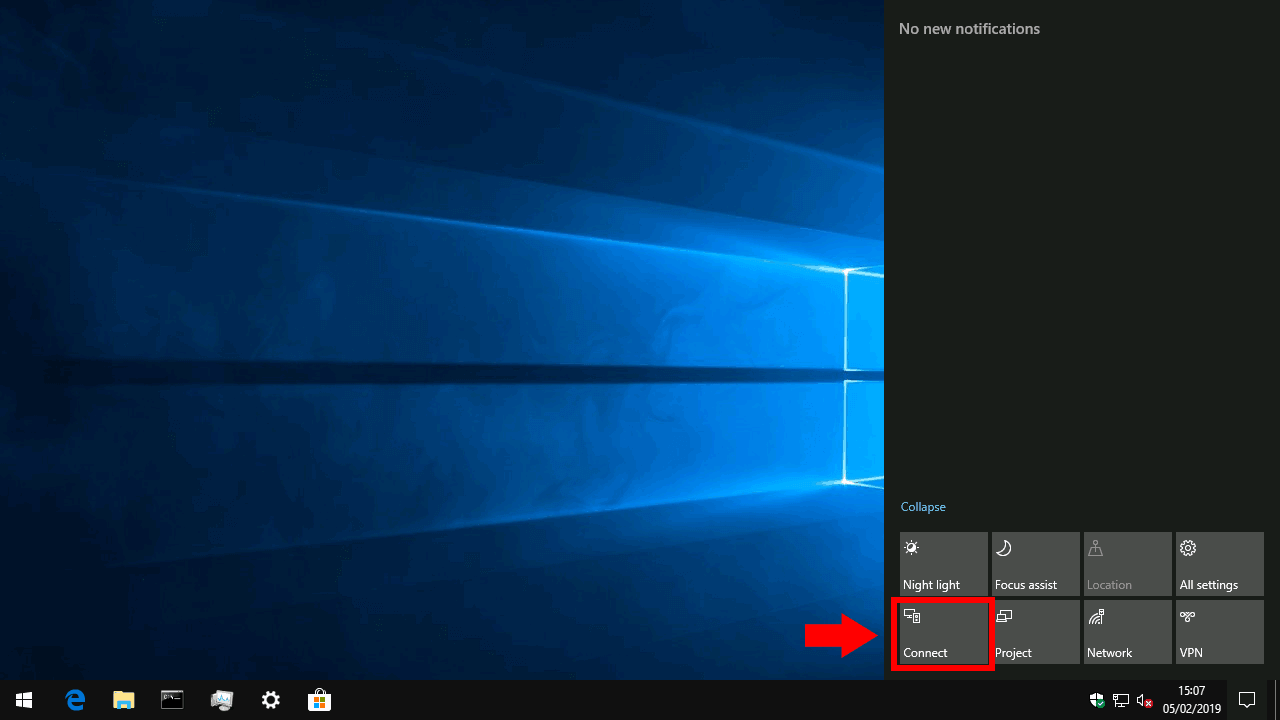
The quickest way to connect is using a keyboard shortcut. Press Win+K to open Windows 10’s Connect panel, which will appear as a flyout to the right of your screen. Alternatively, you can click the “Connect” quick settings tile in Action Center (pictured above) to launch this flyout.
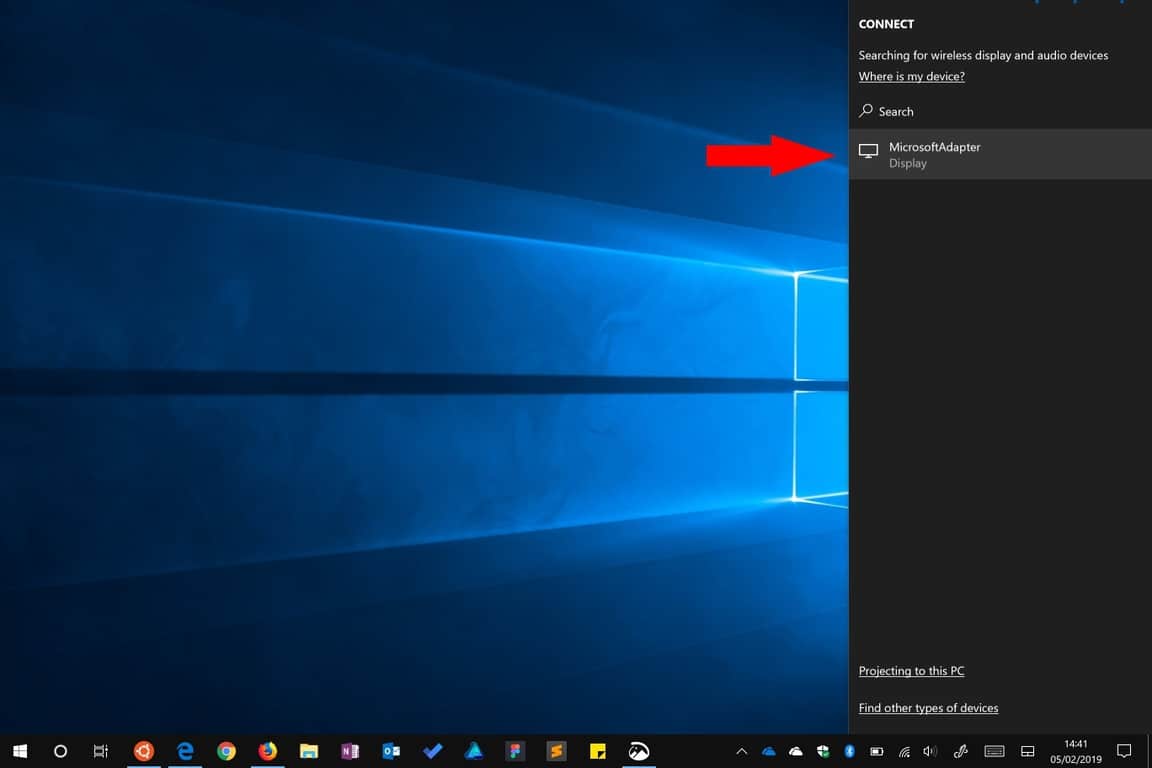
The Connect pane lets you connect to a variety of wireless devices, including audio receivers, accessories and Bluetooth products. Most importantly for us, it will detect wireless display receivers, such as Miracast display adapters. To make sure every possible device shows up, you may need to enable Wi-Fi and Bluetooth – you can use Action Center’s tiles to do this.
Make sure the device you want to connect to is turned on and then look for it in the Connect pane. After a few seconds, it should show up in the list and you’ll be able to tap it to connect. At this stage, you may need to follow any instructions which appear on the device you’re connecting to.
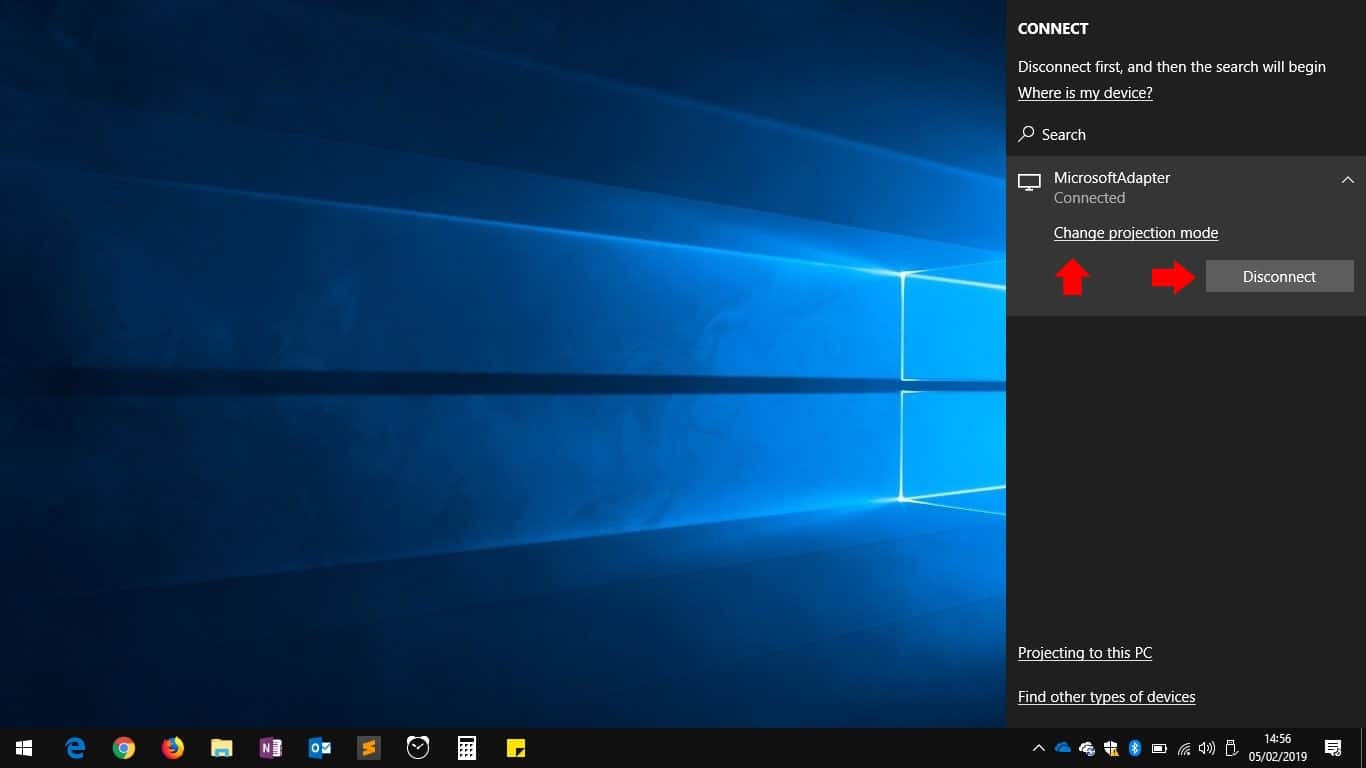
Generally, Windows will take a moment to initiate the connection, before the device gets activated as an additional display. You’ll then see it show up as “Connected” in the Connect pane.
The “Change projection mode” link lets you choose how the wireless display is used. By default, it will be in “Duplicate” mode, which mirrors your display onto the wireless screen. This is ideal for most projection and casting scenarios.