How to use AirPlay to mirror your iPhone or Mac on Roku TV?|BJCast
Using AirPlay to mirror your iPhone or Mac on a Roku TV involves several steps, and the process can vary slightly depending on the devices involved. Here’s a comprehensive guide to help you set up AirPlay mirroring on Roku TV:
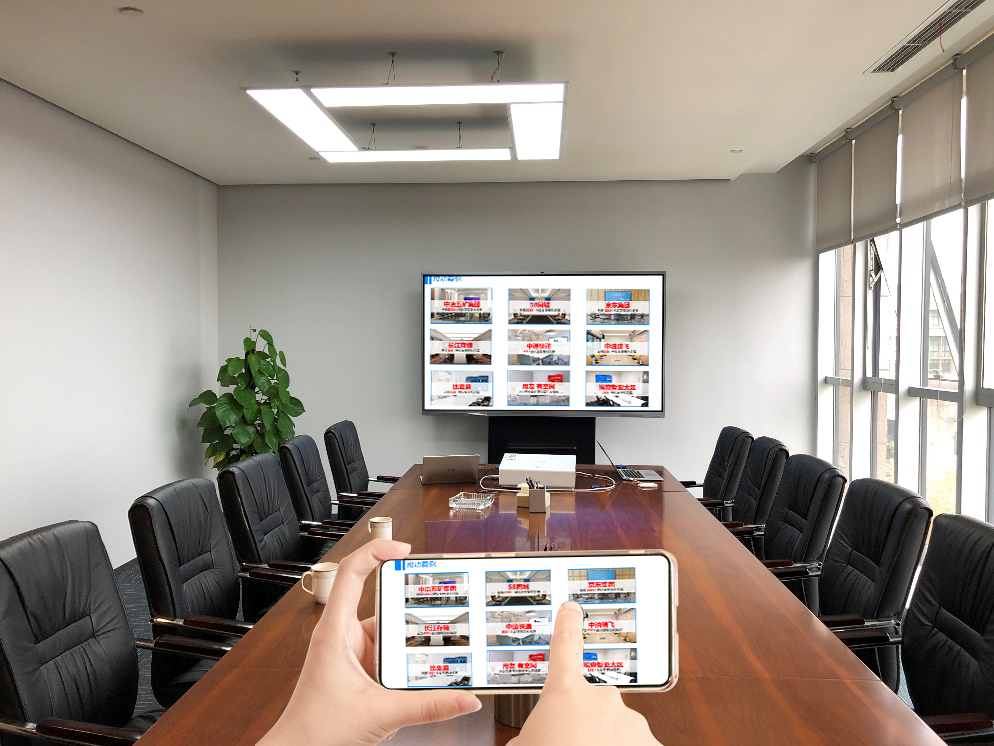
Mirroring iPhone to Roku TV via AirPlay
-
Ensure Compatibility and Connectivity:
- Make sure your iPhone is running iOS 11 or later and that it’s connected to the same Wi-Fi network as your Roku TV.
- Ensure your Roku TV supports AirPlay. This feature is available on select Roku TV models.
-
Set Up Roku for Screen Mirroring:
- Press the Home button on your Roku remote to access the Roku home screen.
- Navigate to Settings > System > Screen mirroring.
- Choose either “Prompt” or “Always allow” to enable screen mirroring.
-
Access Control Center on iPhone:
- Swipe down from the top-right corner of your iPhone’s screen (for newer models) or up from the bottom (for older models) to open the Control Center.
-
Select Screen Mirroring:
- Tap on the Screen Mirroring or AirPlay icon in the Control Center.
- From the list of available devices, select your Roku TV.
-
Start Mirroring:
- Once connected, your iPhone’s screen will be mirrored to the Roku TV. You can now view photos, videos, and other content from your iPhone on the TV screen.
Mirroring Mac to Roku TV via AirPlay
-
Ensure Compatibility and Connectivity:
- Make sure your Mac supports AirPlay and is running a compatible version of macOS.
- Connect your Mac to the same Wi-Fi network as your Roku TV.
- Ensure your Roku TV supports AirPlay.
-
Enable AirPlay on Roku TV:
- Follow the same steps as mentioned above for setting up Roku for screen mirroring.
-
Access AirPlay on Mac:
- On your Mac, click on the Apple menu and select “System Preferences.”
- Navigate to “Displays” and then click on the “AirPlay Display” tab (or a similar option depending on your macOS version).
-
Select Roku TV:
- In the AirPlay Display menu, select your Roku TV as the receiver device.
-
Start Mirroring:
- Once connected, your Mac’s screen will be mirrored to the Roku TV. You can now use your Mac as usual, and its display will be duplicated on the TV screen.
Additional Tips
- Ensure that your Wi-Fi network is stable and fast to avoid any buffering or streaming issues.
- If you encounter any problems during the setup process, try restarting both your iPhone/Mac and Roku TV and retrying the steps.
- Some apps and content may have restrictions on screen mirroring due to copyright issues.
By following these steps, you can easily use AirPlay to mirror your iPhone or Mac on a Roku TV, enjoying a larger display and an enhanced viewing experience.