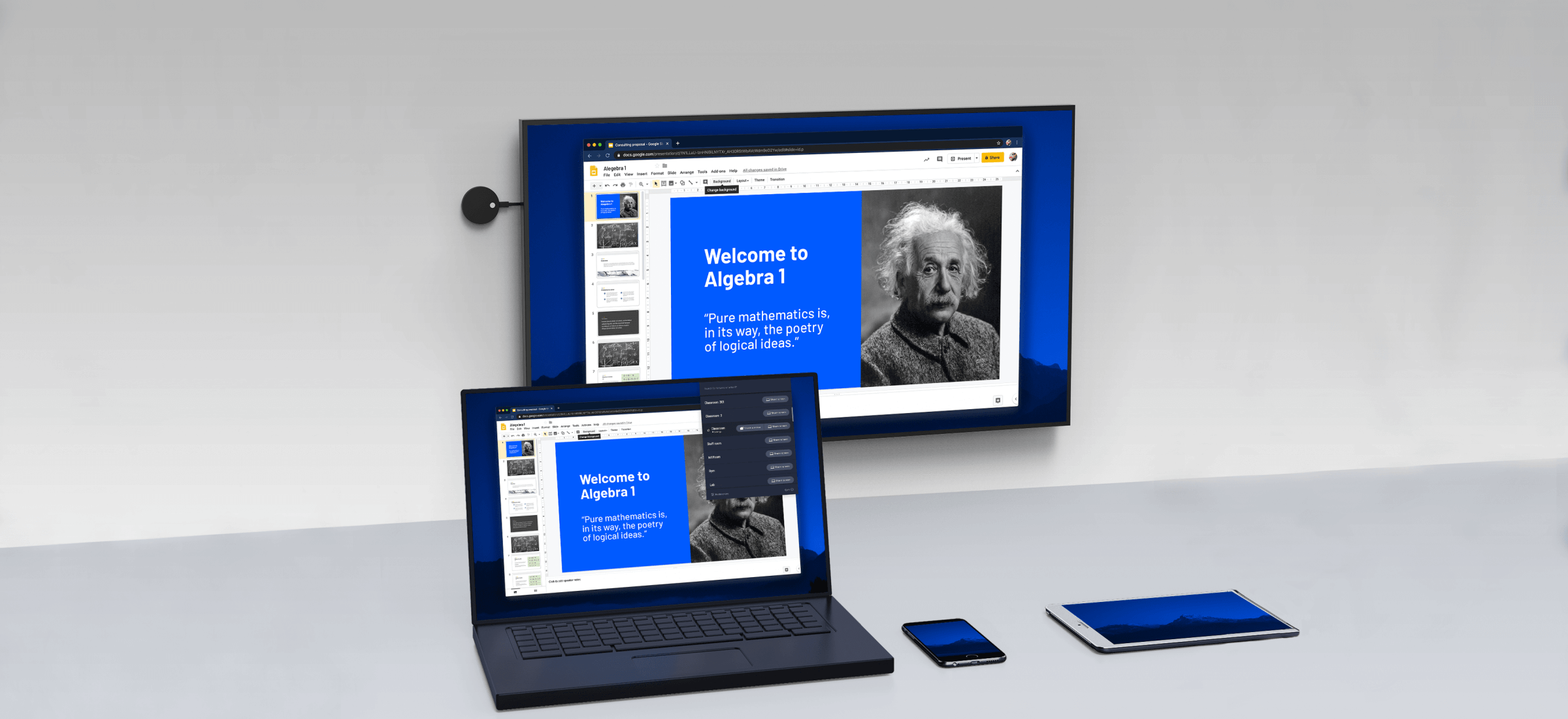Miracast is a wireless display standard included in Windows 8.1, Android 4.2, and newer versions of these operating systems. With a Miracast receiver plugged into a TV or another display nearby, casting your screen should be easy.
This feature is also available on devices running Amazon’s Fire OS and Microsoft’s Windows Phone 8.1 and newer.
If your computer came with Windows 8.1 or Windows RT 8.1, it should support Miracast. If you’ve upgraded an old PC to Windows 8.1, it may or may not support Miracast. You may have to get the latest drivers from Windows Update or your computer manufacturer’s website before you’ll see the “Add a wireless display” option below.
The below option also refused to show up until we uninstalled VirtualBox on our Surface Pro 2. Miracast depends on having a “clean” networking stack, so programs that interfere with the networking stack — VirtualBox, VMware, and similar applications — may need to be uninstalled before this option will appear.
To access the Miracast options, swipe in from the right or press Windows Key + C and select the Devices charm. Click or tap the “Project” option.

If you see an “Add a wireless display” option, your computer supports Miracast. To actually project to a Miracast device, tap or click the Add a wireless display option and select the device in the list. To disconnect from the wireless display, open the Devices charm, tap or click the Project option, and click the Disconnect button under the wireless display.

These options are also available in PC Setting. Click or tap the Change PC settings link at the bottom of the Settings charm to access it. Navigate to PC and devices > Devices. To scan for nearby Miracast receivers, tap Add a device. Miracast receivers you’ve added appear under Projectors on this screen.

Android 4.2+
Miracast is available on Android devices with Android 4.2 Jelly Bean and newer versions of Android. Android devices do need the appropriate hardware, so your Android phone or tablet may not support Miracast — especially if it’s an old device that’s been updated to the latest versions of Android. We performed this process with a Nexus 4 running Android 4.4.4.
First, open your device’s settings screen — that’s the Settings app in your app drawer. Under the Device section, tap Display. Scroll down on the Display screen and tap Cast Screen. (You can also cast to Chromecast devices from here, although those don’t use the Miracast protocol.)

Tap the Menu button at the top of your screen and select Enable wireless display. Your phone will scan for nearby Miracast devices and display them in a list under Cast Screen. If your MIracast receiver is powered on and nearby, it should appear in the list.

Tap the device to connect and begin casting your screen. A notification will appear, providing a visible indication that you’re casting your screen. Pull down the notification shade at the top of your screen and tap the Disconnect button to stop casting your screen.

You can also cast from the Quick Settings screen if you’ve enabled the wireless display feature under Cast Screen. Pull down with two fingers from the top of your screen to open Quick Settings, tap the Cast Screen button, and you’ll see a list of nearby devices you can cast to. Tap one to start casting.

If your computer, smartphone, or tablet supports Miracast and you have a Miracast receiver nearby, it should be this easy. Miracast uses Wi-Fi Direct, so the devices don’t even have to be on the same network to communicate with each other. Issues with your home network or router shouldn’t even be a factor. This should simplify things, but Miracast-enabled devices often refuse to work together or have issues with playback glitches and dropped streams even after they connect.
In practice, Miracast is often clunky and buggy. You may need to check that your receiver officially and explicitly supports the exact device you’re trying to use to cast to it. This is something that shouldn’t be necessary with an open standard like Miracast, but something that does sadly seem to be necessary. For example, Roku’s website provides a list of devices that have been officially tested and certified to work with their Miracast implementation. Check your Miracast receivers’s documentation to check if your device is officially supported, or if it’s known to have problems with your specific receiver.