How to use Screen Mirroring on iPhone|BJCast
Apart from AirPlay, another method to stream content from your iPhone to your TV involves utilizing screen mirroring. The primary distinction between the two techniques lies in the fact that screen mirroring replicates your iPhone’s entire screen onto the television, enabling you to view not just videos or photos, but also other content such as websites or messages. This way, you can read a website or a message directly on the TV screen.
1. Go to Screen Mirroring
To access the Control Center on your iPhone, swipe down from the top of the screen and then tap on the Screen Mirroring button, which is indicated by two overlapping screens.
Doing so will display a list of nearby devices or those connected to your network that are capable of receiving your screen share.
2. Select your TV
Select the TV on which you wish to mirror your iPhone screen by tapping on it in the list. For instance, I chose my LG television. Upon doing so, your phone’s screen should now be displayed on your TV, allowing you to utilize your phone to locate and play the media you want to share.
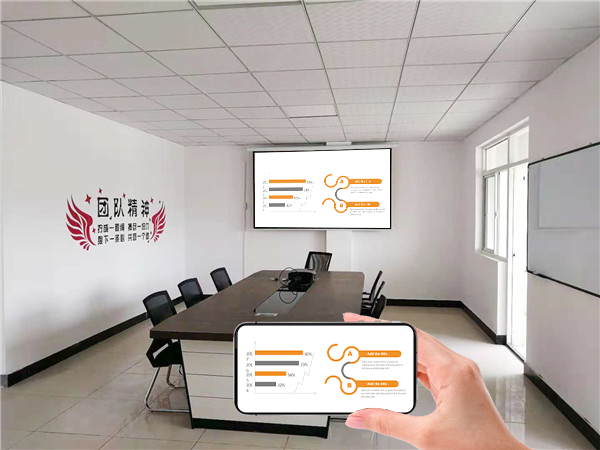
If you play your videos, you’ll notice the video and audio will play on the TV only, allowing you to use your phone as a remote to control what you’re watching.
With screen mirroring, you share everything on your iPhone’s screen on your television.
This is the process of using AirPlay to stream content from your iPhone to a TV. Additionally, screen mirroring allows you to project any content from your iPhone onto a larger screen for everyone in the room to enjoy. All these actions, including pausing, playing, rewinding, or fast forwarding, can be easily managed from the Control Center.