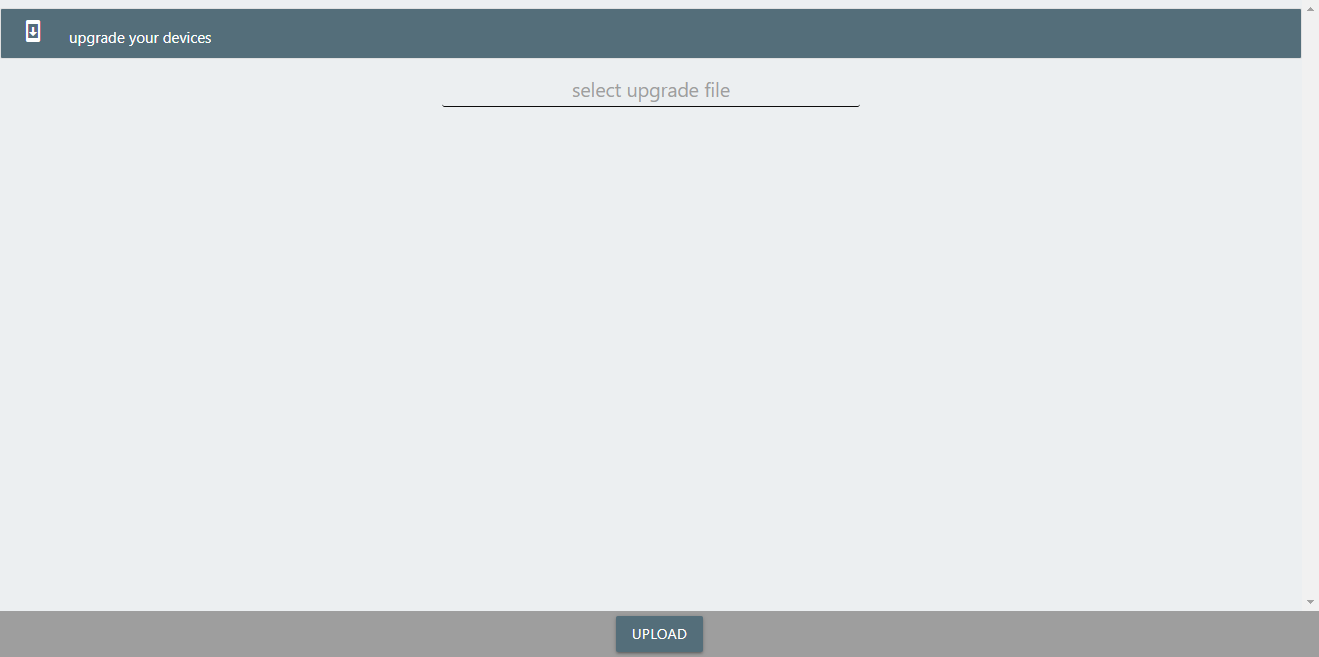Intelligent Glasses – Bijie AR/VR Intelligent Glasses Projection Scheme Operation Steps
With the advent of the “metaverse” and 5G commercialization, AR has gradually penetrated from the original live streaming, gaming, and entertainment fields to the medical, industrial, and educational fields, achieving rapid development. AR smart glasses have also entered the vision of more consumers.
It is understood that many consumers hope to project their videos from their phones, tablets, or computers onto AR glasses. To meet the above requirements, Bijie Internet has launched the AR00 portable wireless screen projector.

The AR00 portable wireless screen projector is an AR glasses specific wireless screen projector, with a compact body and a size of only 112.5 *60* 10mm, which is very convenient to carry. The interface of AR00 is concentrated on the screen projector, consisting of two Type-C interfaces and one USB interface, supporting Type-C and HDMI dual output. The power button and volume adjustment button are located on the side of the body.

Connectivity
The AR00 portable wireless screen projector supports Apple and Android smartphones, tablets, and PC computers to wirelessly connect to smart glasses for screen projection, and is compatible with AirPlay, Miracast, and DLNA screen projection protocols.

Wireless connection steps:
- Connect the Bijie AR00 portable wireless screen projector to the AR smart glasses through the Type-C (DP) interface, turn on the power to run the projector;
- Connect the mobile phone/PC to the same network as the projector;
- Wireless screen mirroring AR glasses can be achieved through the mobile phone/PC screen mirroring function.
- Android device Miracast screen mirroring
The AR00 portable wireless screen projector supports smartphones and tablets with Android version 4.4 and above. When projecting, it is necessary to ensure that the AR00 is connected to the same network as the projection device:
- Generally, in the “Settings” interface of a mobile phone or tablet (or by using the Android screen dropdown menu shortcut), clicking on an option called “Multi screen Interaction”, “Wireless Display”, “Screen Mirroring”, or “WLAN Direct Connection” can activate the wireless display function of the phone
- Select the AR00 device again and connect it, and the phone screen will be displayed synchronously on the display device.
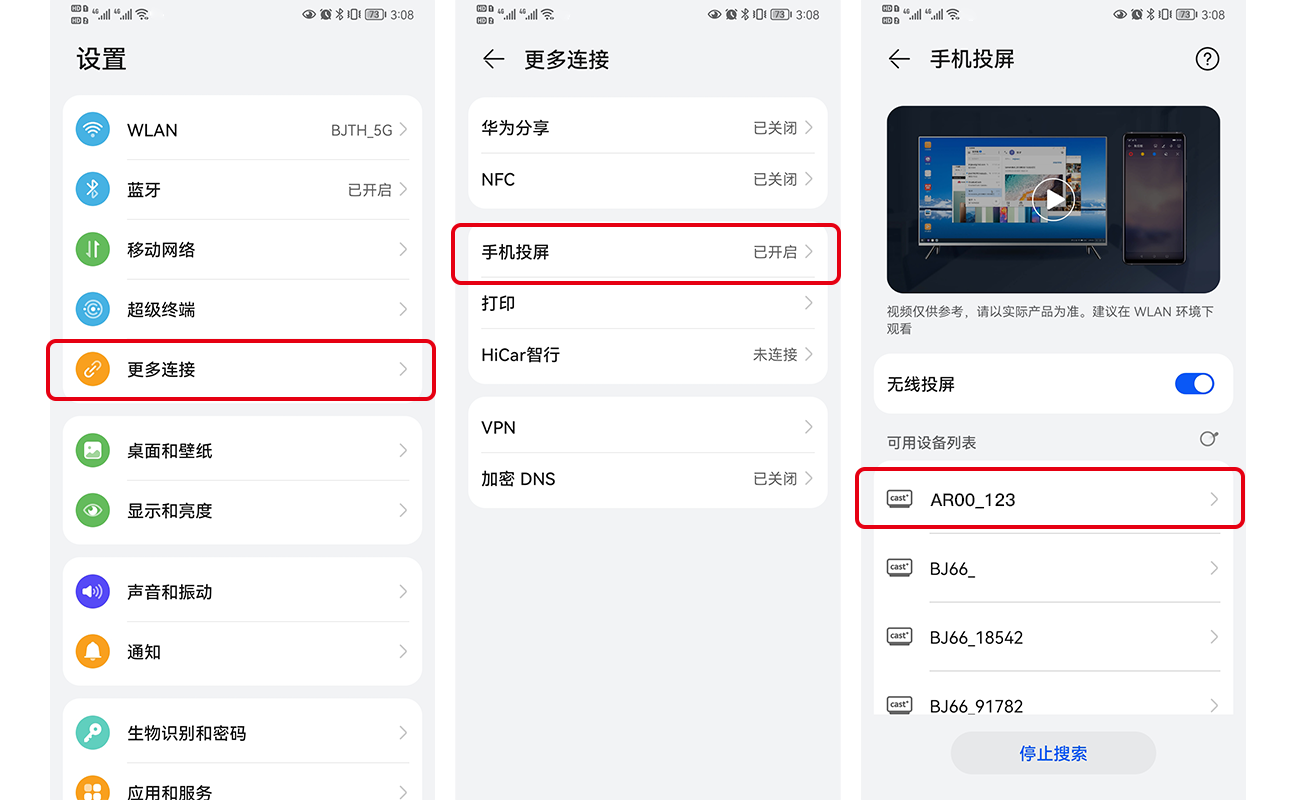
- IOS device AirPlay screen mirroring
The wireless screen mirroring function of the iOS intelligent terminal adopts the Airplay method for screen projection.
The AR00 portable wireless screen projector supports iPhone and iPad wireless screen mirroring for iOS 7.0 and above systems. When mirroring, it is necessary to ensure that the iOS device is connected to the same network as the mirroring box:
- Open “AirPlay” in the iOS device control center;
- Select the screen mirroring device and start mirroring the screen.
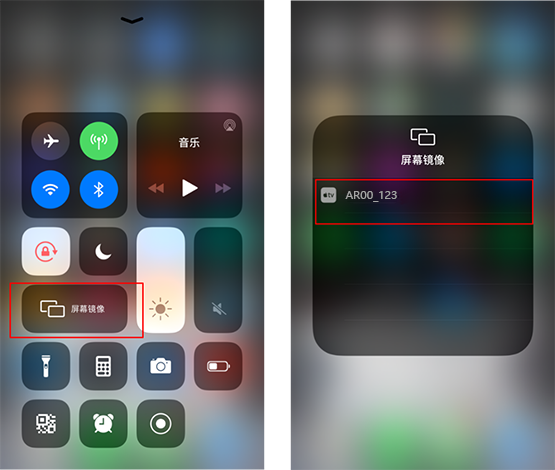
- Windows 8/10 computer WiDi screen mirroring
The WiDi screen projection method is a wireless screen projection display function that comes with laptops in Windows 8 and Windows 10 systems. The AR00 portable wireless screen projector is compatible with the WiDi screen projection protocol. Ensure that the computer and the screen projection device are in the same local area network, and users can directly perform screen projection operations without installing any software or hardware.
- Click on the notification bar in the bottom right corner of the computer screen and click on the “Connect” function; Or press the shortcut keys “Win”+”K” to bring up the screen projection interface;
- The system automatically scans wireless display devices, selects the display device that needs to be projected, and clicks on connect to start the projection.
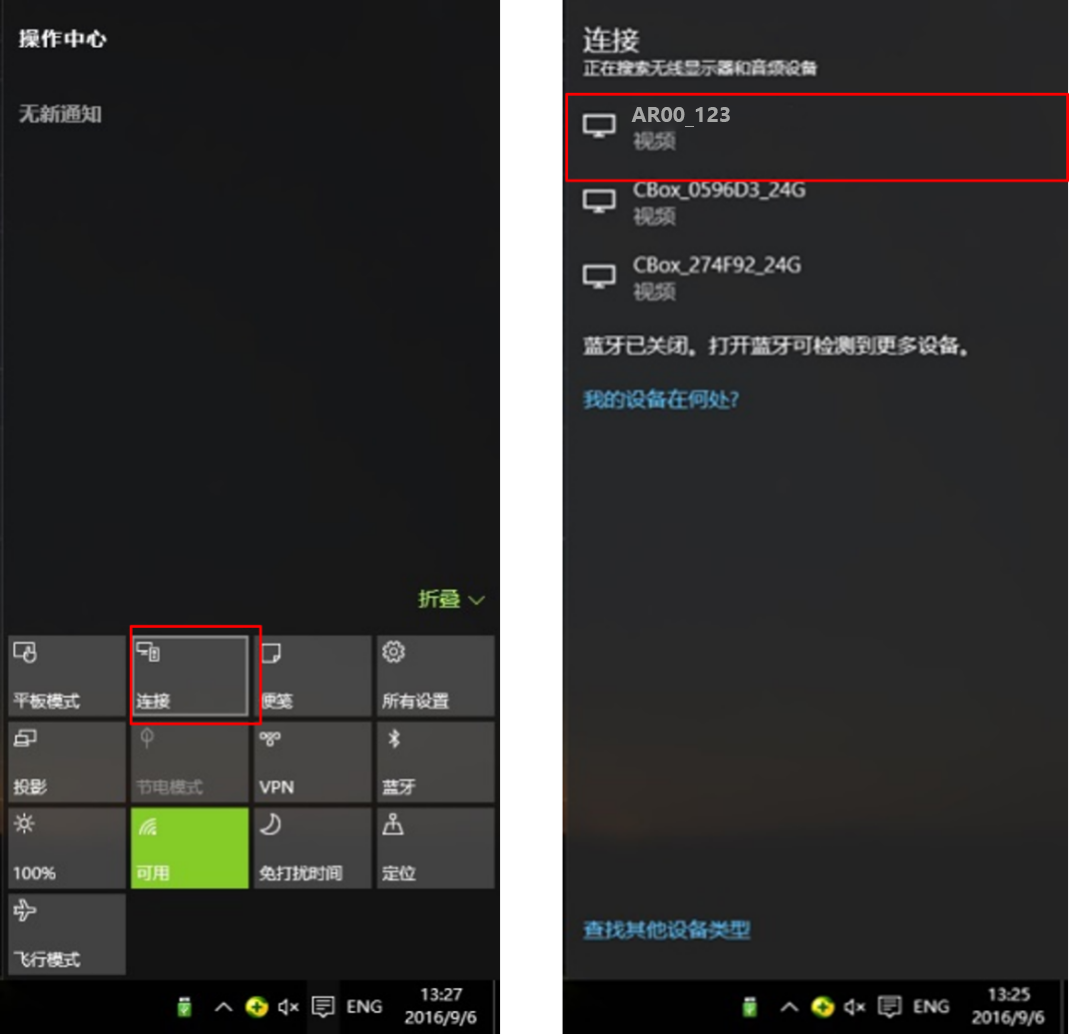
- Mac OS AirPlay screen mirroring
The wireless screen mirroring function of Mac OS computers adopts the Airplay method for screen projection. Ensure that the Mac is connected to the same router as the projection box:
- Open the “Play Across Space” button in the upper right corner of the Mac computer;
- Select the screen mirroring device and start mirroring the screen.
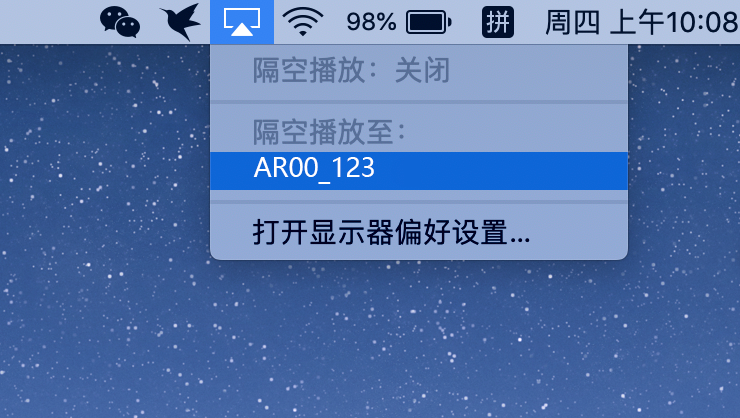
Wired
The AR00 portable wireless screen projector is compatible with iOS and Android phone USB cable for screen projection.
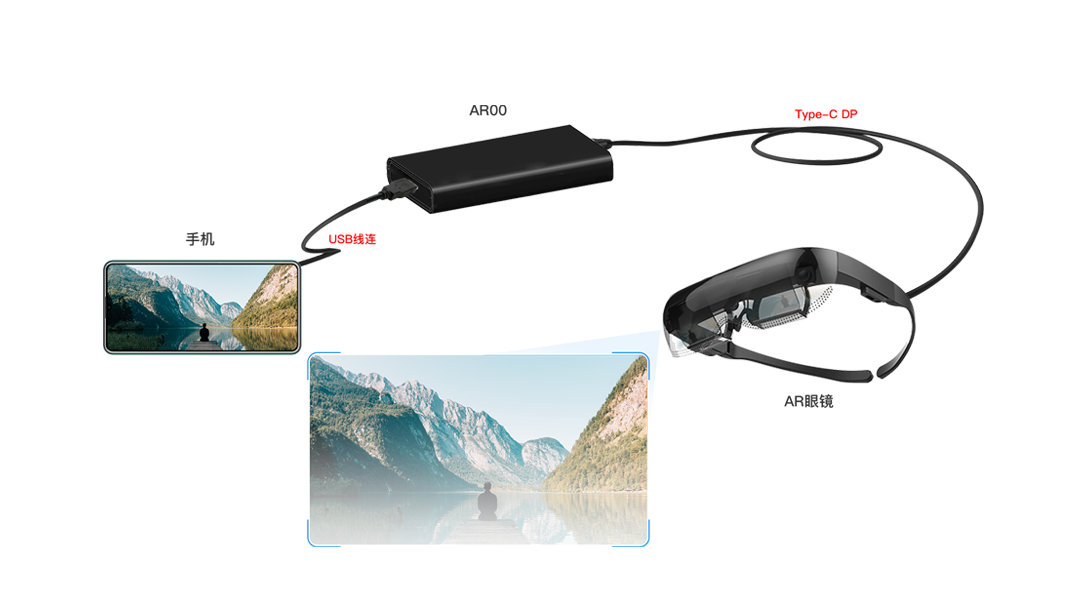
Wired connection steps:
- Connect the Bijie AR00 portable wireless screen projector to the AR smart glasses through the Type-C (DP) interface, turn on the power, and run the projector
- The smartphone is connected to the projector through a USB interface;
- Turn on the screen casting function on your phone to cast AR glasses.
- Android phone wired screen mirroring
The AR00 portable wireless screen projector supports wired screen projection and connects to the phone through a USB interface.
- Enter developer mode on your phone: Open “Settings” on your phone, click “About Phone”, and click on the version number 5 times in a row to enter developer mode;
- Return to the settings interface, click on “System and Updates” to open “USB Debugging” to access wired screen projection AR glasses
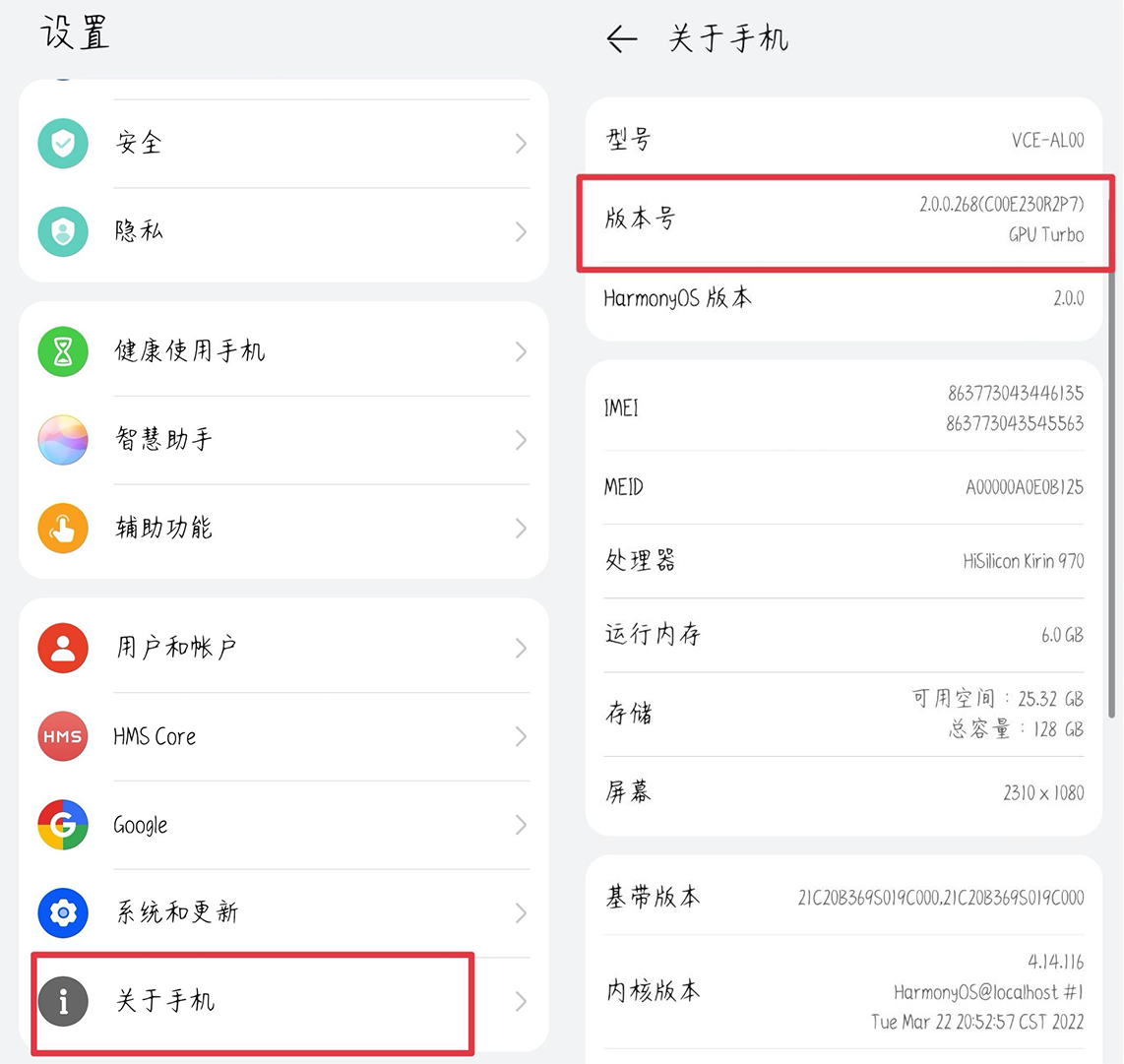

- IOS phone wired screen mirroring
Connect the Bijie AR00 portable wireless screen projector to the AR smart glasses through the Type-C (DP) interface, turn on the power to run the projector; The smartphone is connected to the projector through a USB interface; Turn on the screen casting function on your phone to cast AR glasses.
Built in 5000mAh lithium battery
The AR00 portable screen projector is equipped with a 5000mAh lithium battery, which can provide strong battery life for AR smart glasses. In pursuit of lightweight AR smart glasses, they usually do not have built-in batteries. The glasses are powered by a Type-C port, which means that the AR smart glasses can be connected to the Type-C (DP) interface of the AR00 portable wireless projector.

Supports 1080P high-definition display
AR00 portable screen projector display resolution 1920* 1080

Product parameters
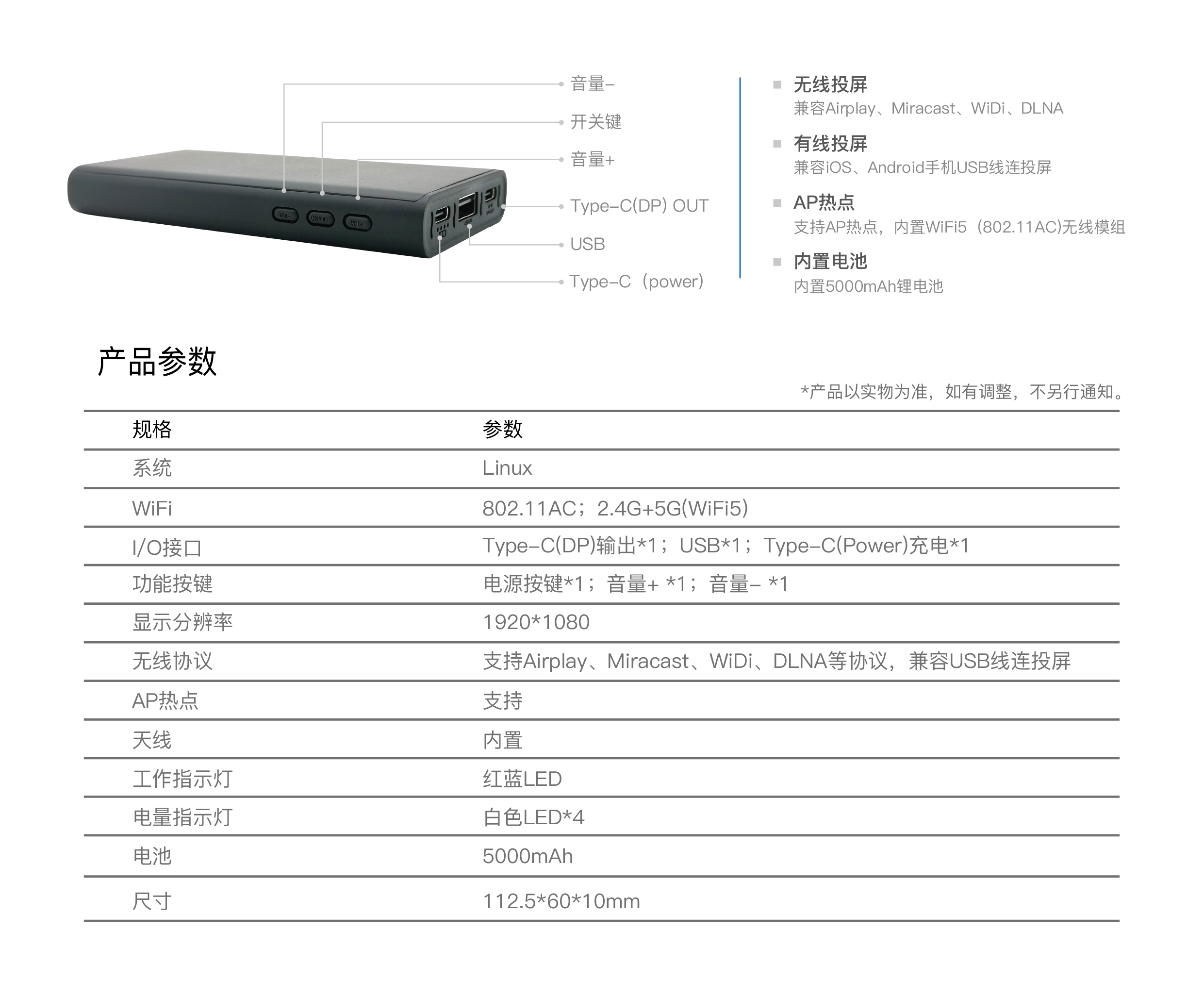
Local web settings
All settings of the AR00 portable wireless screen projector are implemented through local web. Enter the IP address of the box in the browser (connected to the DEXICE network of AR00) to access the local web page.

WiFi: can search and select the wireless network to connect to
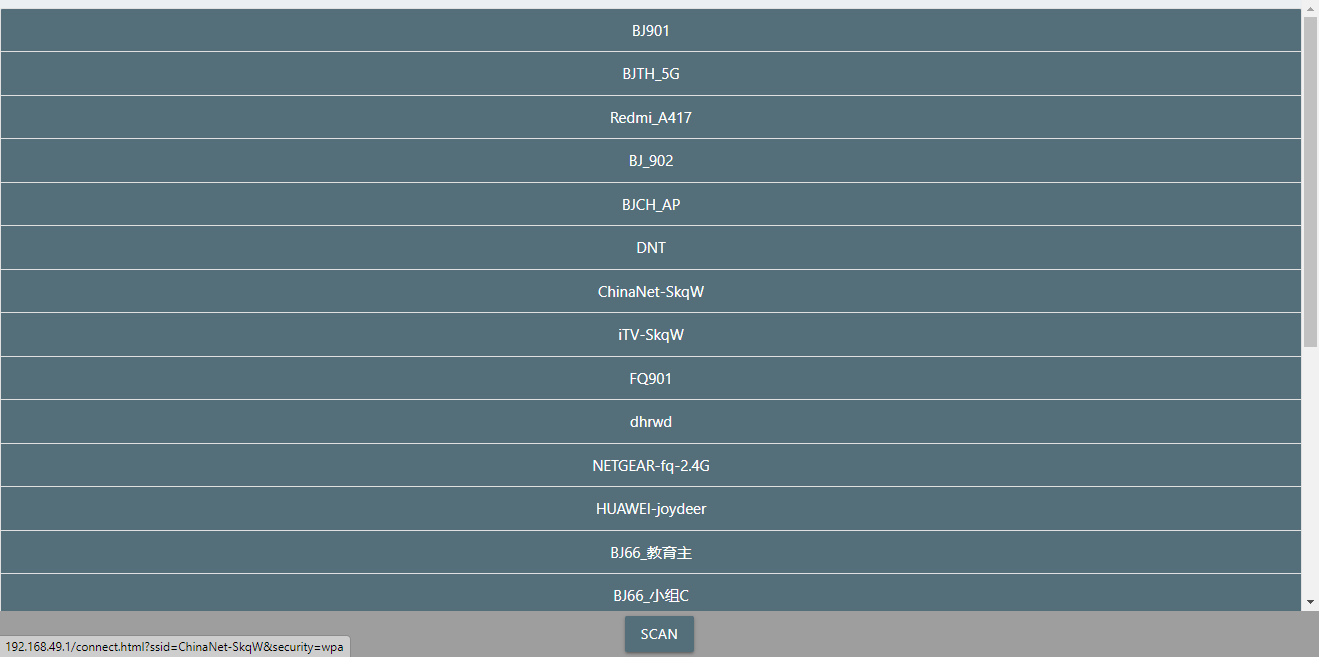
Rename: Can reset device name
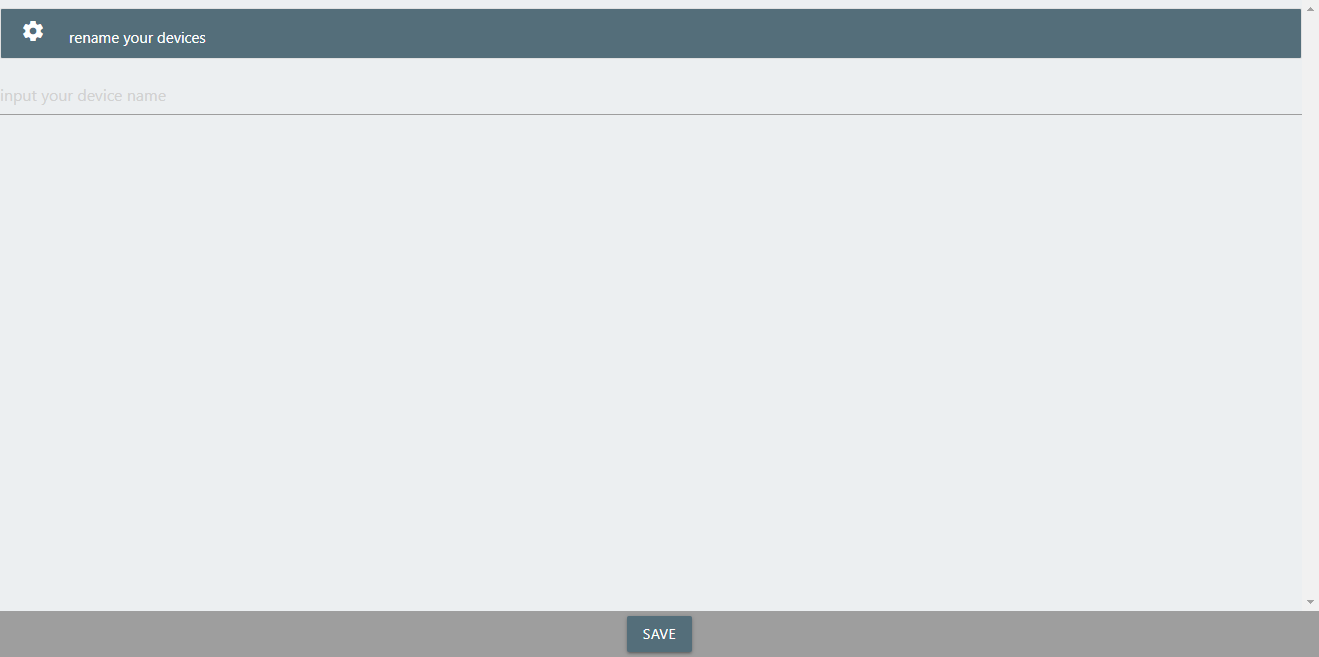
Upgrade: Device Upgrade