Mobile screen mirroring – How to screen mirroring Samsung phones? How to set it up?
 The rapid development of modern technology has brought great convenience to our lives. Among them, the screen projection function of Samsung phones allows us to display the content on the phone screen more clearly on the computer screen. Next, let’s learn how to project a one star phone screen onto a computer.
The rapid development of modern technology has brought great convenience to our lives. Among them, the screen projection function of Samsung phones allows us to display the content on the phone screen more clearly on the computer screen. Next, let’s learn how to project a one star phone screen onto a computer.
Using Samsung DeX screen projection function
Samsung DeX is a feature of Samsung smartphones that allows the interface of the phone to be connected to an external monitor through a USB-C cable, achieving screen projection function. This method is suitable for scenes that require long-term screen projection, such as PPT speeches, game video live broadcasts, learning and education, etc.
To use the DeX screen projection function, first prepare a USB cable and then connect the phone to the computer. After connecting, a notification will pop up on the phone asking if DeX mode is being used. After agreeing, the interface of the phone will be projected onto the computer screen, and we can control the phone through the computer to play games and watch videos. After the screen projection is completed, unplug the USB cable.
Using Samsung Smart Home Application for Screen Projection
Samsung Smart Home is an application that can connect multiple smart devices, including the ability to project a phone screen onto a computer. This method is more suitable for home environments, such as watching movies, sports events, etc
To use the Samsung smart home application for screen mirroring, you need to first install and log in to the application on your computer. You also need to install and bind applications on your phone. At the same time, it is necessary to ensure that the phone and computer are connected to the same WiFi network.
The screen casting method is also very simple. First, open the Samsung Smart Home application, find the device you want to cast, and then click on the screen casting. At this point, we can see the content on the phone and screen on the computer.
Using Bijie Multimedia Collaboration System
Connect the Bijie Multimedia Collaboration System to the computer, and then ensure that the Samsung phone and projection device are connected to the same local area network. If there is no WiFi, you can open the AP hotspot of the Bijie Multimedia Collaboration System, and the Samsung phone can also connect to the hotspot. Then use the built-in screen projection function of Samsung phones.
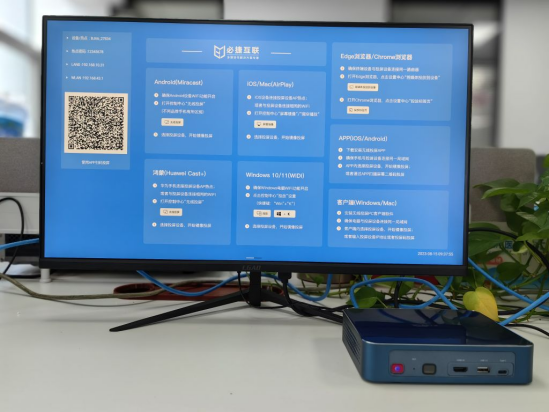
Using third-party screen projection tools
In addition to the above two screen casting methods, we can also use some third-party screen casting tools to cast the screen. Compared to the above two methods, this method can support more phone number management for screen projection, but it also requires users to make more settings.

Some third-party screen projection tools require users to download applications on both computer and mobile devices. After installation, it is necessary to ensure that the phone and computer are on the same WiFi network. Users can open the tool on their mobile phone, select the screen casting device, and then proceed with the screen casting.
When using third-party screen projection tools, it is necessary to pay attention to preventing fraudulent software and ensuring the security of the software’s source.
The above three methods can all be used to project a Samsung phone screen onto a computer. Users can choose different methods based on their actual needs. When using the screen projection function, it is necessary to ensure that the phone and computer are on the same network, and to ensure the legality and security of the screen projection tool.