Mobile screen projection – can mobile phones project? Six projection methods for you

Mobile phone projection refers to displaying the content on a mobile phone to another large screen device, such as a TV or projector.
For mobile phones, many smartphones support wireless screen mirroring function. You can connect your phone to a large screen device (such as a smart TV) via Wi Fi and turn on the “Wireless Display” or “Mirror Display” options in the settings. Then, select the corresponding input source on the large screen device to see the content on the phone.
In addition, there are some software tools (such as AirPlay, Chromecast, etc.) that can help achieve wireless screen mirroring operations. When performing screen mirroring on both mobile phones and computers, please ensure that the devices are in the same network environment and that they are all successfully connected.
DLNA push
DLNA (Digital Living Network Alliance) is a standardized protocol that allows for the sharing of media content between different devices. DLNA push can push mobile screen content to projectors that support the DLNA protocol.
Steps:
1. Install video playback software that supports DLNA push on your phone, such as VLC or MX Player.
2. Open the playback software and select the video or image you want to play.
3. Find the “Projection” or “DLNA Push” option at the bottom of the playback interface or in the menu bar.
4. Click on the “Projection” or “DLNA Push” option to search for available DLNA devices.
5. Select the device you want to push, such as a projector, and wait for the connection to be successful.
Miracast
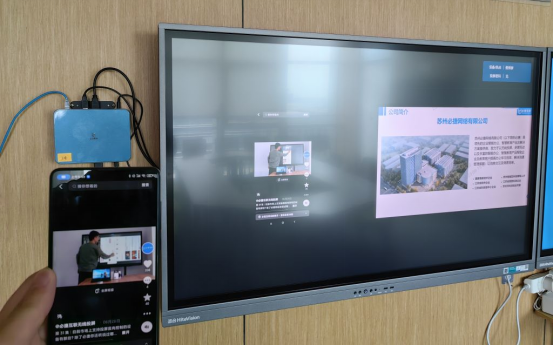
Miracast is a wireless projection protocol that allows mobile screen content to be transmitted through Wi Fi signals to projectors that support the Miracast protocol.
Steps:
1. Open the settings on your phone and enter the “Connect” or “Wireless and Network” options.
2. Ensure that your phone’s Wi Fi is turned on and connected to the same network as the projector.
3. Find the “Projection” or “Miracast” option on your phone and open it.
4. Search for available Miracast devices and select the projector you want to connect to.
5. After the connection is successful, the phone screen content can be projected onto the projector.
AirPlay
AirPlay is a wireless projection technology launched by Apple that can stream audio, video, and photos from an iPhone or iPad to devices that support the AirPlay protocol, such as Apple TVs or smart TVs.
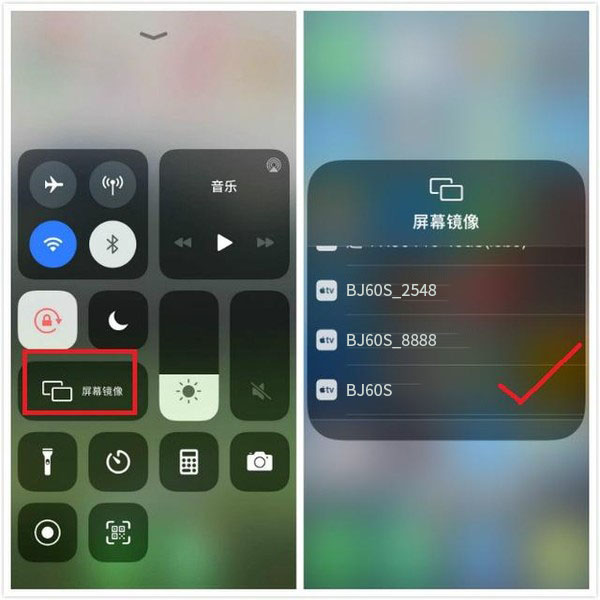
Steps:
1. Open the Control Center on your phone, find the “Screen Mirroring” or “AirPlay” option, and click on it.
2. Select the projector device you want to connect to in the pop-up interface.
After the connection is successful, you can project the content of the phone screen onto the projector.
HDMI connection
HDMI (High Definition Multimedia Interface) is a high-definition multimedia interface that can transmit audio and video signals. By using an HDMI cable to connect your phone and projector, you can directly transfer your phone screen content to the projector.
Steps:
1. Purchase a cable that supports HDMI input and output.
2. Connect one end of the HDMI cable to the charging port or data port of the phone.
3. Connect the other end to the HDMI input port of the projector.
4. Open the phone’s settings, select the “Display” or “Output” options, and ensure that the “Output to TV” option is enabled.
5. Adjust the input source of the projector to HDMI input to display the content of the phone screen.
Wired connection
Wired connection is one of the oldest but most reliable screen projection methods, which allows for the transfer of phone screen content to the projector by directly connecting the phone to the projector using a USB or Lightning cable.
Steps:
1. Purchase a USB cable or Lightning cable that supports data transfer.
2. Connect one end of the cable to the charging port or data interface of the phone.
3. Connect the other end to the data input port of the projector.
4. Open the phone’s settings, select the “Display” or “Output” options, and ensure that the “Output to TV” option is enabled.
5. Adjust the input source of the projector to the corresponding data input source to display the content of the phone screen.