There are multiple ways to cast NetEase Cloud Music to a TV, and the following three common methods are provided:
Method 1: Use the DLNA feature
- Open NetEase Cloud Music software and enter the settings page.
- In the settings page, find and select the “Connect to DLNA Settings” option.
- Select the music MV that needs to be projected, find and click on the screen projection icon in the upper right corner of the playback page.
- In the pop-up device list, select your TV device.
- When a green √ appears behind the TV device, it indicates a successful connection, and the content of NetEase Cloud Music will be projected onto the TV.
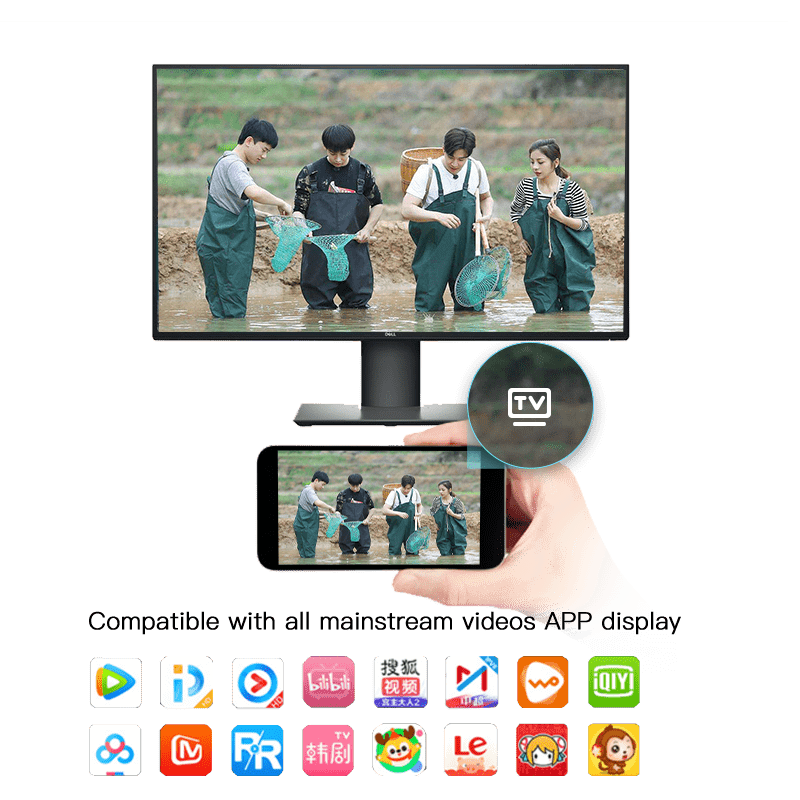
Method 2: Use AirPlay function (applicable to TVs that support AirPlay)
- Open the NetEase Cloud Music app and enter the song playback page.
- Click on the TV icon in the upper right corner and select the “Airplay” option.
- In the device list, find and select your TV device.
- After successful connection, the content of NetEase Cloud Music will be projected onto the TV through AirPlay.
Method 3: Use third-party screen casting applications
- Download and install a third-party application that supports screen mirroring on both iPad and TV, such as Bijie screen mirroring.
- Open the NetEase Cloud Music app on your iPad and select the music or MV you want to screen.
- Find and click the “screen mirroring” button in the third-party application, and select the TV device as the receiving end.
- After successful connection, the content of NetEase Cloud Music will be projected onto the TV through third-party applications.
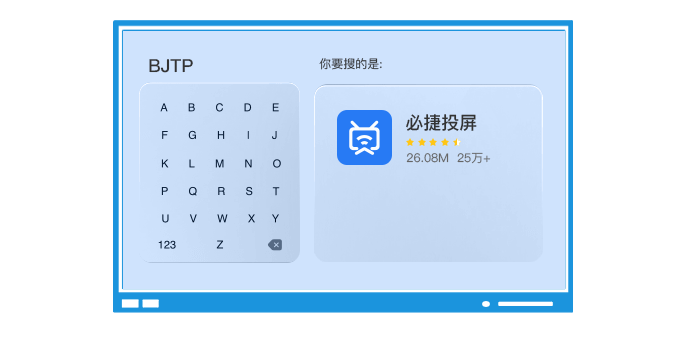
Please note that the specific steps may vary depending on the device model and operating system version. When using the screen mirroring function, please ensure that both the iPad and TV are turned on and connected to the same Wi Fi network for the best screen mirroring effect. At the same time, it is also necessary to ensure that the TV supports the corresponding screen mirroring protocols (such as DLNA, AirPlay, etc.) and has enabled the relevant functions.