There are multiple ways to cast screens from Android and Apple phones onto Windows 7 computers, and the following are two common methods:
Method 1: Use third-party software
- Download and install a mobile screen mirroring software on your computer, such as “Bijie Screen Projection”.
- Ensure that both the computer and phone are connected to the same wireless network.
- Turn on the wireless screen mirroring function on your phone. The location of different phones may vary, usually found in the settings, notification bar, or control center.
- Search for connected devices on your phone, select the name of your computer, and then click on connect or confirm.
- Accept the screen mirroring request from the phone on the computer, and then you can see the phone screen on the computer.
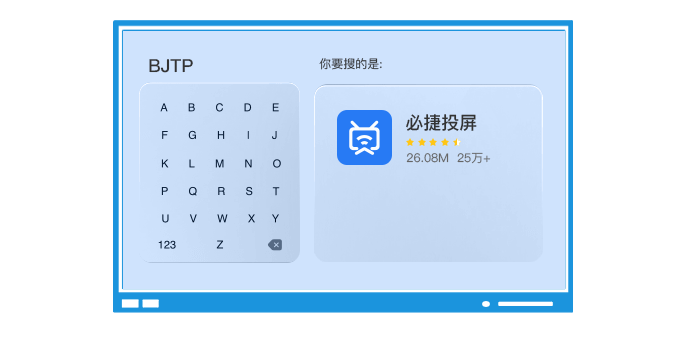
Method 2: Use AirServer software
- Download and install the AirServer software on your computer, and open it.
- Find AirServer in the menu bar, right-click on “Settings”, and enter the settings page.
- Activate the screen mirroring function. Click on “Enable AirPlay”, “Enable Miracast”, “Enable Google Cast”. If the option is’ disable ‘, there is no need to click.
- For the stability of screen casting, a password for screen casting can be set in the settings (this can be omitted for personal use).
- After setting the password, click “Apply”.
- Take out your phone and turn on the screen mirroring function.
- Android phone: Open the screen mirroring function in the status bar, select the target screen mirroring device, and you are done.
- Apple phone: Open the Control Center, select “Screen mirroring”, then find the computer device to connect to the screen mirroring.
It should be noted that due to the older Windows 7 system, it may not support all screen casting software and features. If the above methods cannot meet your needs, you can consider upgrading your computer operating system or finding more screen casting methods suitable for Windows 7.