Wireless projection in EMUI 9.0 allows you to project your phone screen onto a large display, without the need of an adapter cable.
What are the differences between Wireless projection and traditional multi-screen interactions?
From a technical perspective, Wireless projection optimizes the performance, resolution, and power consumption of the traditional multi-screen feature based on the Miracast protocol.
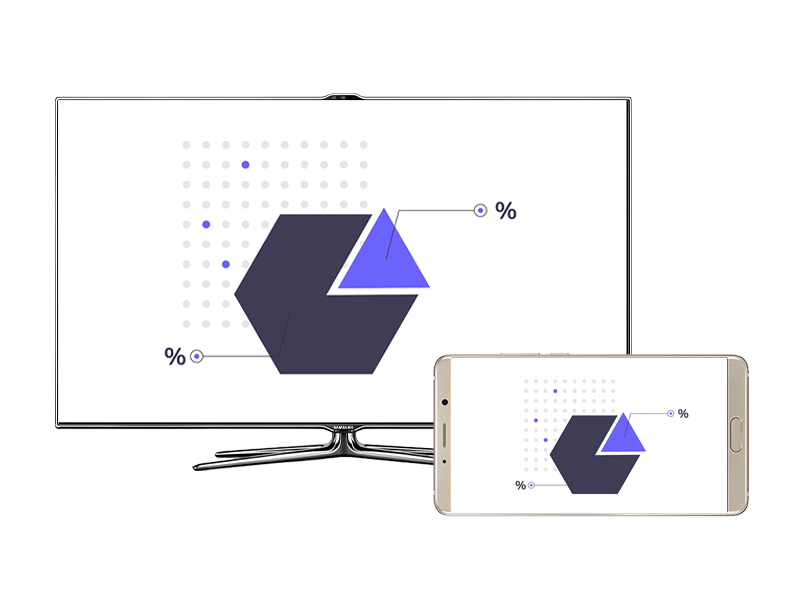
- Wireless projection in Desktop mode: Before using this feature, enable the wireless display, screen mirroring, multi-screen, or Miracast feature on the external display. To search for the external display, swipe down on the notification panel of your phone, then enable Wi-Fi and Wireless projection. Alternatively, go to , and enable Wireless projection.
- Multi-screen: Before using this feature, enable the wireless display, screen mirroring, multi-screen, or projection feature on the external display. Ensure that your phone and external display are in the same LAN if your external display does not support the Miracast protocol. Then touch Multi-screen or Wireless projection on your phone to search for the external display.
- Wireless projection in Desktop mode: Your phone supports Wireless projection in Desktop mode if the
 icon is displayed next to the device name and a note below indicates that Desktop mode and Phone mode are supported. If the note indicates that only Phone mode is supported, the projected content will be the same as what is displayed on your phone screen.
icon is displayed next to the device name and a note below indicates that Desktop mode and Phone mode are supported. If the note indicates that only Phone mode is supported, the projected content will be the same as what is displayed on your phone screen. - Multi-screen: Three icons are available in this mode.
 : The note under the device name indicates that only Phone mode is supported.
: The note under the device name indicates that only Phone mode is supported.- AOC TV: The note under the device name indicates that only images, videos, and audio are supported.
 : The note under the device name indicates that only Phone mode is supported.
: The note under the device name indicates that only Phone mode is supported.
- Wireless projection in Desktop mode: You can open an app from the start menu on the large display, or touch and hold an app on your phone, and swipe to project it onto the large display. Multiple apps can be displayed on the desktop.
- Multi-screen: Only images, videos, and audio or only your phone screen can be projected onto the large display.
- Wireless projection in Desktop mode: Navigate the large display using the touch panel. Swipe down from the notification panel to switch between modes, enable the touch panel, or disconnect from the large display. Touch the arrow on the notification panel to hide or display content.
- Multi-screen: In Phone mode, navigate the large display from your phone. To project images, videos, or audio, touch the
 icon on your phone.
icon on your phone.
- Wireless projection in Desktop mode: When a video, audio, or image is projected onto a large display, you can use other apps on your phone in the meantime.
- Multi-screen: When your phone screen is projected onto a large display, like, when you are displaying images, other apps will not be available unless you stop the projection first.
- The Mate 10 series and the P20 series running EMUI 9.0 support wired projection and Wireless projection in Desktop mode.
- The Mate 20 series supports wired projection and Wireless projection in Desktop mode.
- More models will support this feature in the future.
- TV brands that support the Miracast protocol include: Samsung, Sony, Skyworth, Hisense, Sharp, Panasonic, Philips, AOC, Changhong, and LeTV. Not all TV models support the projection function. Projector brands include AODIN. If you do not know whether your external display supports Wireless projection, consult the display’s user guide or contact the manufacturer.
It is not recommended that you project your phone screen onto your laptop. Due to compatibility issues, the connection or mouse operation may fail.
- If your external display does not support the Miracast protocol, you can purchase an HDMI adapter to connect.