Multi screen interaction – How do laptops split screens onto another display screen?
Step 1: Connect the monitor
Firstly, connect the external monitor to the laptop. There are many ways to connect, usually using HDMI Connect with DVI or VGA cables. Once connected, the monitor will be automatically recognized, but if your laptop cannot detect the monitor, please refer to the manual or plug the power cord into a power outlet.
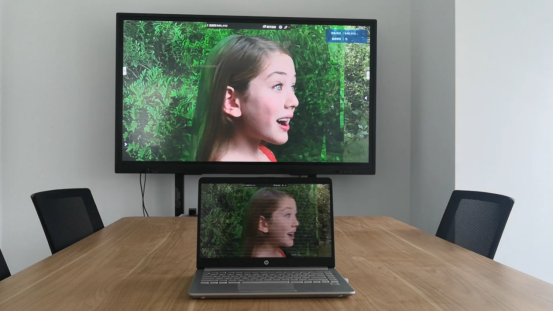
Step 2: Select the monitor
In the Windows operating system, right-click on the desktop to open “Display Settings” to select and adjust display settings. In the display settings, you can choose to use the monitor (laptop screen only) or expand the display (laptop screen used with external display).
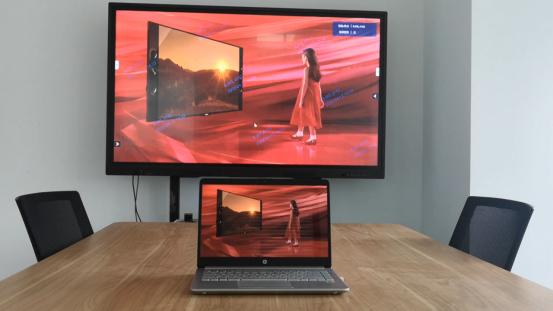
Step 2: Adjust resolution
In order to adapt the monitor to the desktop and documents, it is necessary to adjust the resolution between the computer and the monitor. Open “Display Settings”, find the “Resolution” option, select the desired display in the Display column, and then select the resolution that is suitable for the display size.
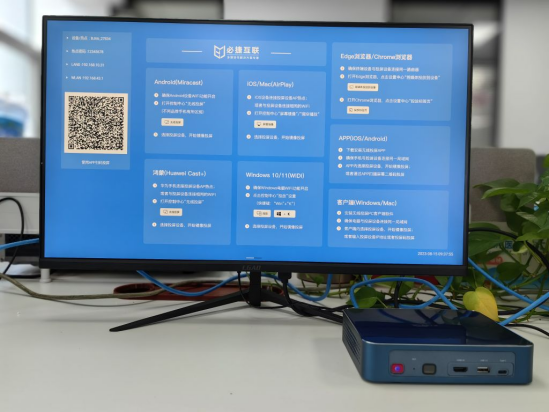
Step 4: Adjust monitor settings
When you choose “expand this monitor”, you can decide which monitor is your home screen, which means your desktop, applications, icons, and taskbar will appear on the monitor. You can easily drag the window onto another screen and exchange content between the two screens.
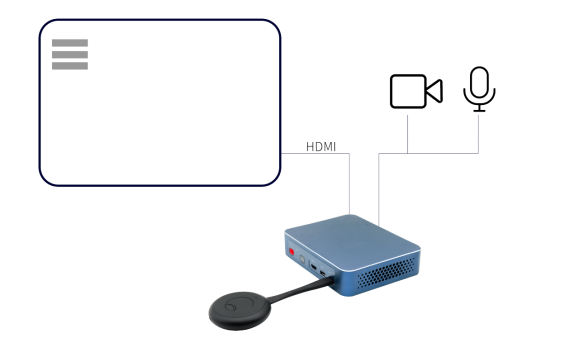
Step 5: Adjust the screen order
If your monitor layout is different from the laptop screen, you can choose to adjust their position and arrangement order. In “Display Settings”, find the “Arrange” option and select the desired display, and adjust its position.
