Multi screen interaction – How to achieve multi screen display on a computer?
Generally speaking, desktop computers are composed of a display screen and a main unit, with additional accessories such as a keyboard, mouse, and speaker. The most important ones are the display screen and the host. The display screen affects our viewing experience, while attention affects the running speed of our computer. For some people in special industries, one display screen is obviously not enough, so two displays are needed to complete it together, such as in the design industry. Multi screen display/multi screen interaction can greatly improve our efficiency, so how to set up multi screen display?
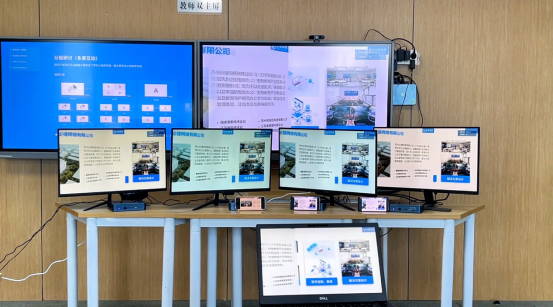
Step one, do not plug in a dedicated graphics card, enter the system, and install the integrated graphics card driver. This is actually very important, most of the reasons for failure are because a dedicated graphics card is plugged in, and the system does not install integrated graphics card drivers, so it cannot be enabled.
Step two, install the integrated graphics card driver and shut down. After plugging in the independent graphics card, enter the system and install the driver. After installing the driver, restart. After restarting, enter the BIOS. Please select the Advanced option on the second page based on the actual situation and description.
Step 3, select Chipset, Chipset Settings, choose North Bridge Configuration, North Bridge Settings, in Initiate Graphic Adapter, default is IGD, which means integrated graphics card. To switch to dual output, you need to select IGD+PEG (Dual) to save the settings, restart the computer and enter the system.
Step four, after entering the system, right-click on the desktop and select Properties. Click on Settings to see that the display mode is multi screen display, but there is still only one display. Select the main display from the drop-down list, whether to use an integrated graphics card or a standalone card, select “Use this device as the main monitor”, and adjust the resolution.
Step five, then select another one as the secondary display output. Make sure to select “Extend Windows desktop to this monitor” in order to complete the “projection” onto the secondary display.
Step six, complete.