With the popularity of multitasking, split screen functionality is increasingly valued in various operating systems and applications. For browsers, split screen functionality allows you to browse two or more different web pages simultaneously, improving work efficiency. Below, we will introduce the usage tips of browser split screen to help you better utilize this feature.
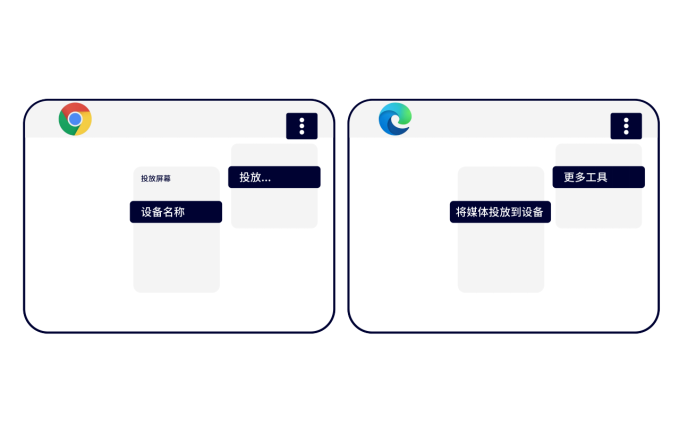
The advantages of split screen in browsers
- Improve work efficiency: In our work, we often need to refer to multiple web pages simultaneously. By using the split screen function, you can simultaneously open multiple web pages on the same screen for easy comparison, reference, and editing.
- Facilitating multitasking: In learning, entertainment, or daily life, we may need to handle multiple tasks simultaneously, such as taking notes while reviewing materials, or browsing social media while listening to music. The split screen function makes multitasking more convenient.
- Save time and space: By displaying multiple web pages in split screens, you can avoid frequent page switching, thereby saving time and screen space.
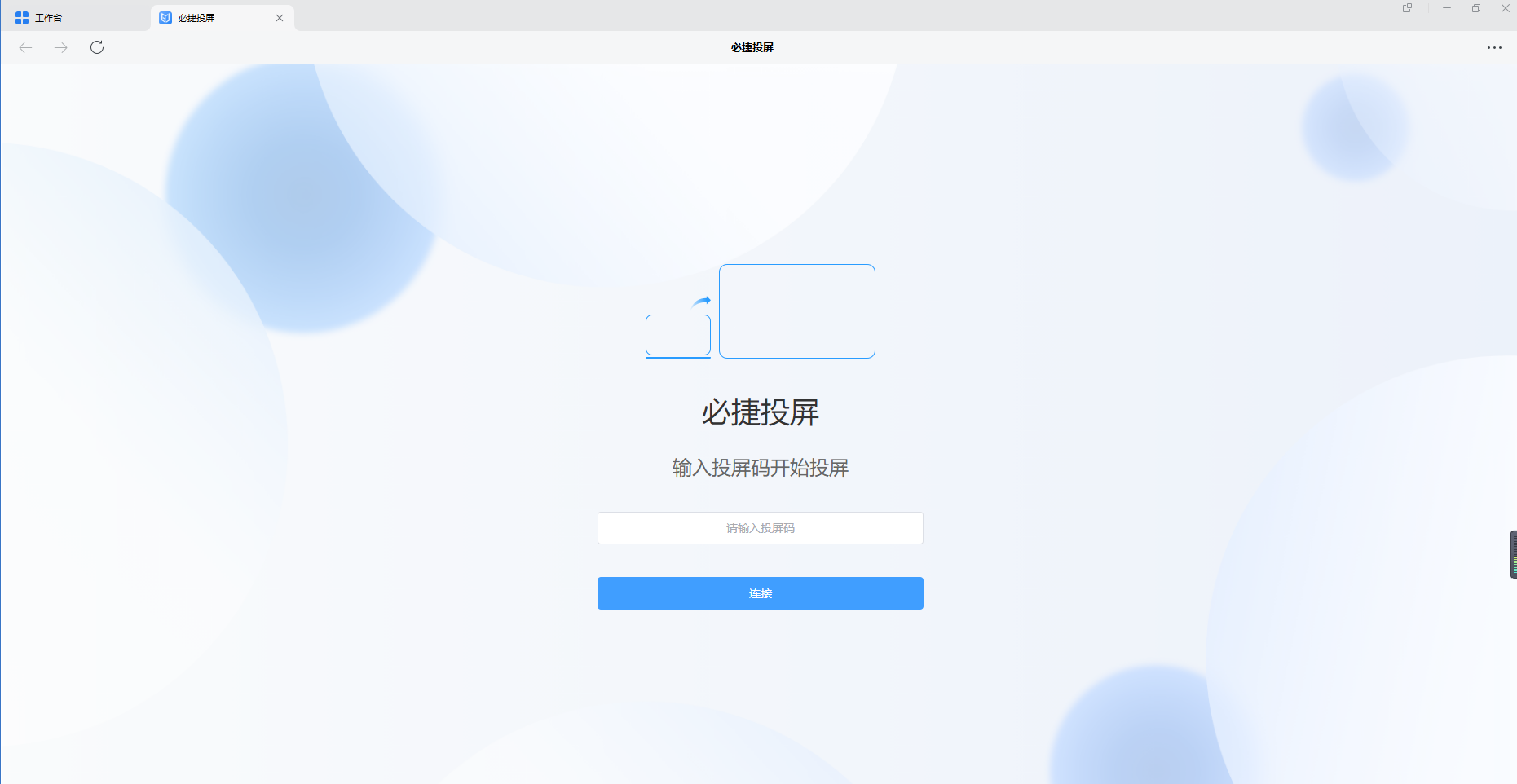
How to use split screen browser
- Shortcut key operation: Most browsers support using shortcut keys for split screen operation. In the Windows system, you can use “Ctrl+Shift+left/right arrows” to split the current window to the left or right. In the Mac system, it uses “Command+left/right arrows”.
- Mouse drag and drop: Some browsers also support screen splitting through mouse drag and drop. You can hover the mouse over the title bar of the window, then hold down the left mouse button and drag until the window size meets your needs.
- Menu bar operation: In the browser’s menu bar, there is usually a “split screen” or similar option that allows you to perform split screen operations.
How to manage browser split screen
- Adjust window size: In split screen mode, you can adjust the size of each window by dragging the window border to better meet your work needs.
- Switch window: If you need to temporarily leave the current split screen state, you can click on the window you want to view to switch to the main screen. When switching back to split screen mode, simply use the corresponding shortcut key or mouse operation again.
- Cancel split screen: If you want to cancel the split screen status, simply use the corresponding shortcut key or mouse operation again. In the Windows system, you can use “Ctrl+Shift+left/right arrows” to cancel the split screen state; In Mac systems, it uses “Command+left/right arrows”.
Precautions
- Not all browsers support split screen functionality. Before use, please ensure that your browser version is compatible with the operating system version. If unsure, please refer to the official documentation or online tutorials of your browser for more information.
- When using the split screen function, please pay attention to keeping the screen clean and tidy. Avoid displaying unrelated web pages or advertising windows in split screens to avoid interfering with your work or study.
- Although the split screen function can improve work efficiency, excessive dependence may also lead to distraction. When using, attention should be paid to allocating time reasonably and maintaining a balance between work and rest.
- For users who use computers for a long time, it is recommended to take regular breaks for their eyes and body. You can try turning off your computer or leaving your seat for a period of time to relieve eye fatigue and maintain good physical health.
Through the above introduction, I believe you have gained a deeper understanding of the techniques for using split screen browsers. In future work and study, making reasonable use of this feature can help you better handle multitasking and improve efficiency. I hope these tips can help you better utilize the functions of your browser to improve your life and work efficiency!