In daily life and work, we often need to handle multiple tasks simultaneously, such as browsing web pages, editing documents, chatting and communicating, etc. To make more efficient use of the computer and time, we can use the split screen function to divide the computer screen into multiple areas and display different content in each area. This allows for simultaneous viewing and processing of multiple tasks, improving work efficiency. This article will provide a detailed introduction to how to split screen display of computer content to achieve efficient multitasking processing.
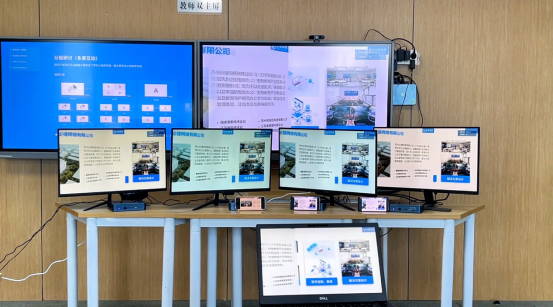
The advantages and characteristics of split screen function
advantage
- Improving efficiency: By dividing the screen into multiple areas, multiple tasks can be performed simultaneously, reducing the time required to switch between different applications and improving work efficiency.
- Better utilization of screen resources: The split screen function can divide the screen into different areas, each of which can display different content, thus making better use of screen resources.
- Convenient and fast: The split screen function can usually be quickly turned on and off in the operating system, making it very convenient and fast to use.
characteristic
- Multiple split screen modes: Different operating systems and applications support different split screen modes, such as left and right split screen, up and down split screen, picture in picture, etc.
- Custom Layout: Users can customize the layout and size of each split screen area according to their own needs and preferences to meet different usage needs.
- Quick switching: Users can quickly switch between different split screen modes and layouts through shortcut keys or mouse drag and drop.
How to achieve split screen display of computer content
The following are the steps to implement split screen display in Windows systems:
- Open multiple application windows: Click on the application icon in the taskbar or open multiple application windows through other means.
- Select split screen mode: Right click on the blank space in the taskbar, select “split screen display”, or use the shortcut key Win+Z to open the split screen manager. Select the desired split mode in the split screen manager, such as left and right split, up and down split, etc.
- Adjust window size and position: In split screen mode, you can adjust the size and position of each window by dragging the window border or adjusting the window size.
- Save Split Screen Layout: If you need to frequently use a split screen layout, you can click the “Save” button in the Split Screen Manager to name and save the layout for easy next use.
- Quick switching of split screen mode: In split screen mode, you can quickly switch between different split screen modes and layouts by using the shortcut key Win+Z or dragging the mouse.
- Turn off split screen mode: If you do not need to use the split screen function, you can right-click on the blank space in the taskbar, select “Close All Windows”, or use the shortcut key Win+W to close all windows and exit split screen mode.
In addition to the above methods, more diverse split screen functions can also be achieved through third-party software. For example, Screen Split is a free screen segmentation software that can divide the screen into multiple areas and display different content in each area. In addition, there are many other third-party screen segmentation software to choose from, which can be selected according to personal needs and usage habits.
How to better utilize the split screen function to improve efficiency
Here are some suggestions and methods that can help you better utilize the split screen function to improve efficiency:
- Choose the appropriate split screen mode and layout according to the task requirements: When using the split screen function, choose the appropriate split screen mode and layout according to the current task requirements that need to be completed. For example, if you need to process multiple documents or web pages simultaneously, you can choose left and right split screen or up and down split screen mode; If you need to process multiple application windows simultaneously, you can choose the picture in picture mode.
- Reasonably adjust window size and position: In split screen mode, the size and position of each window should be adjusted according to its content and needs. For example, if you need to carefully read a document or webpage, you can adjust it to a larger size; If you need to quickly browse multiple web pages or documents, you can adjust them to smaller sizes.
- Use shortcut keys to quickly switch between different split screen modes and layouts: When using the split screen function, it is important to master the commonly used shortcut key operations proficiently. For example, Win+Z can open the split screen manager; Win+directional keys can quickly switch between different split screen modes; Win+Shift+directional keys can quickly adjust the position of the current window, etc.
- Turn off unnecessary split screen modes and layouts: If the split screen function is not needed, it is necessary to promptly turn off unnecessary split screen modes and layouts. This can save screen resources and reduce interference factors.