Operation steps for Windows system and MacOS system respectively|BJCast
The operation method of expanding a computer screen mainly depends on the computer’s operating system and connection method. The following are screen extension methods for two mainstream operating systems (Windows and MacOS)
Windows system
1. Find Display Settings: Go to the computer desktop, right-click in a blank area of the desktop, and select “Display Settings”;
2. Enter the display settings interface: In the main interface of reality settings, the left column is the main menu of reality settings, click “Display”;
3. Connect to an external monitor: In the expanded display settings properties on the right side, find the “Multi monitor Settings” drop-down menu and select “Expand These Monitors”;
4. Increase monitor layout and orientation: Adjust the layout and orientation of each monitor according to actual needs.
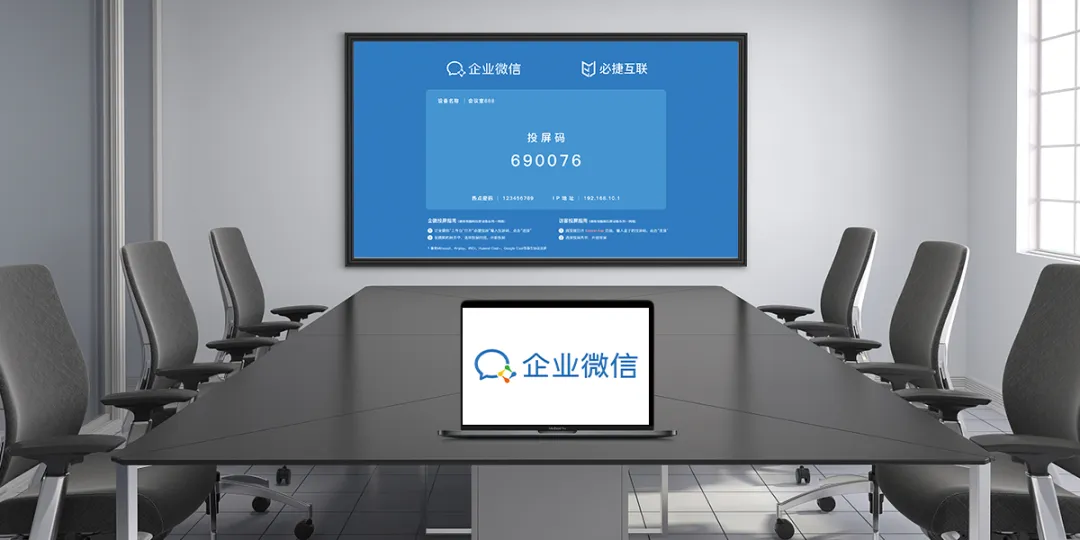
MacOS system
1. Open System Settings: From the Apple menu, select “System Settings”, and then click on “Monitor” in the sidebar;
2. Select monitor: Click on the pop-up menu on the right (located below the Mac name), and then select New Era;
3. Expand desktop: check the “Expand desktop to display” option, and then adjust the display arrangement and resolution.
In addition, if a wireless monitor is used, the Windows system can search and connect through the “Connect to Wireless Monitor” function, and then perform projection and settings.
The specific operation steps may vary depending on the computer model, operating system version, and monitor. When performing screen expansion operations, it is recommended to refer to the user manuals or official online support of the computer and monitor to ensure correct completion of the operation.