Projection – How to use Anlink to project a phone onto a computer?
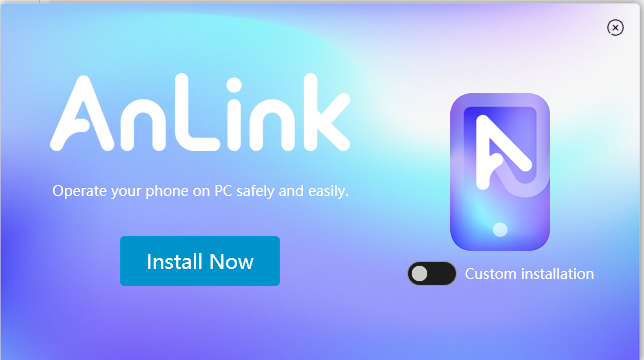
Anlink is a very practical tool that can help us connect Android phones to computers. Through Anlink, we can achieve comprehensive control over mobile phones on computers, achieving seamless connection between mobile phones and computers. This article will provide a detailed introduction to the methods, functions, and common problem-solving solutions of Anlink to connect to mobile phones, helping everyone better use this tool.
The principle of Anlink connecting a mobile phone is mainly to install the Anlink client on the computer, and then connect the phone to the computer through USB. After a successful connection, Anlink will transfer the content of the phone screen to the computer screen through wireless transmission technology, and can also operate the phone through the mouse and keyboard. This connection method does not require any network support or mobile root privileges, making it very secure and convenient.
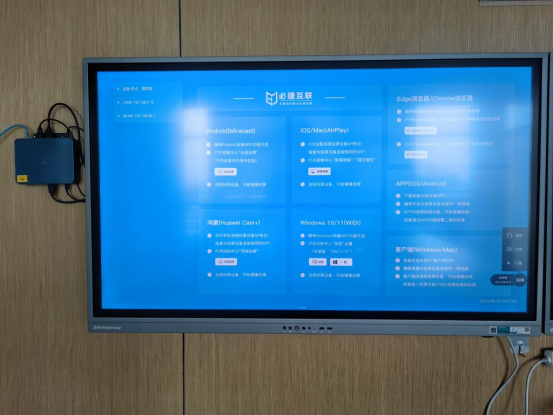
The method of connecting mobile phones with Anlink
- Download and install the Anlink client; Firstly, you need to download and install the Anlink client on your computer. You can download the latest version of the client on the official website of Anlink, or search for Anlink in the app store and download and install it.
- Connect your phone to your computer; Connect the phone to the computer via a USB cable and select the “Transfer Files” mode on the phone. At the same time, click the “Connect” button in the Anlink client to start connecting your phone.
- Complete the connection; After the phone is successfully connected to the computer, you can see the screen content of the phone on the computer screen, and you can also operate the phone through the mouse and keyboard. At this point, you have successfully connected your phone using Anlink.
Introduction to the functions of Anlink
- File transfer; After connecting to your phone through Anlink, you can freely transfer files, photos, videos, and other data between your computer and phone. Just click the “Transfer Files” button in the Anlink interface and select the file you want to transfer.
- Remote control; Anlink can also achieve remote control of mobile phones. After connecting the phone, you can see the screen content of the phone on the computer screen, and you can also operate the phone through the mouse and keyboard. This allows us to have comprehensive control over our phones on the computer, such as playing games, watching movies, etc.
- Screen mirroring; Anlink can also achieve screen mirroring function, which means that the screen content of the phone is completely copied to the computer screen. This feature is very suitable for use during demonstrations or teaching.
- Multi device connection; Anlink supports connecting multiple devices simultaneously. Simply click the “Add Device” button after connecting the first device to connect to other devices. This allows us to switch between different devices with just one click on the computer, improving work efficiency.
Common problems and solutions
- Unable to connect to phone; Firstly, please ensure that your phone is properly connected to your computer and select the “Transfer Files” mode on your phone. If the problem persists, please try restarting your phone and computer and reconnecting. If the problem still cannot be solved, it may be caused by driver or USB interface issues. Please check the relevant settings or update the driver.
- Unable to transfer files; If you are unable to transfer files while using Anlink, it may be due to network issues or file permission issues. Please ensure that your computer and phone are on the same network and check the file permission settings. If the problem persists, please try restarting the device or updating the Anlink client.
- Remote control is not smooth; If you experience any issues with remote control using Anlink, it may be due to network or device performance issues. Please try reducing the video resolution or playback speed to alleviate network burden. If the problem persists, please check if your device and network performance meet the requirements.
- Screen mirroring cannot be used; If you are unable to use the screen mirroring function when using Anlink, it may be due to unsupported devices or settings issues. Please ensure that both your device and computer support screen mirroring function, and check if the relevant settings are correct. If the problem persists, please try updating the Anlink client or contact customer service for assistance.
Anlink is a very practical tool that can help us easily connect Android phones and computers. Through the introduction in this article, we have gained an understanding of the principle, method, and function introduction of Anlink connecting to mobile phones. In practical use, we need to pay attention to the solutions to common problems to ensure that we can better use this tool. If you encounter any other problems during use, please feel free to contact customer service for further assistance and support.