Projection screen-How to set up OPPO mobile phone screen projection to TV?

Whether you are enjoying film and television works on your home TV or explaining slides on your company TV. When the files in your phone need to be displayed on a larger display screen, you can use the “screen projection” function to achieve this.
You can project the screen in two ways:
Using a mobile phone for screen projection
Mobile screen projection is a function that uses Wi Fi Display technology to synchronously display all the content displayed on the mobile screen on supported devices such as TVs and projectors.
You can synchronize the sound and screen of your phone in real-time to the large screen.
Note: Some older models do not support this feature. Wi Fi Display is referred to as multi-screen interaction and mobile screen projection on OPPO phones (ColorOS 6.1.2 and above systems are referred to as mobile screen projection).
The large screen device end is referred to as wireless display, Miracast, projection, multi screen interaction, or projection functions.
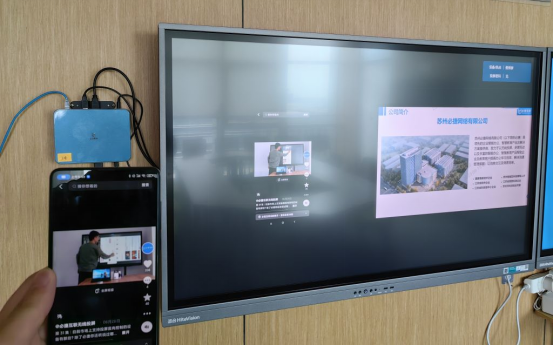
If both your phone and large screen device support screen projection function, please follow the following steps:
1. Connect mobile phones and large screen devices (such as TVs) to the same Wi Fi;
2. Set the large screen device to the “waiting for screen connection” state. Different devices have different setting methods. Please refer to the large screen equipment manual for details (some models can skip this step);
3. Enable the screen casting function in the “Set other wireless connections (or connection sharing) phone screen casting (or multi screen interaction)” section of the phone;
4. The mobile phone automatically searches for a list of available large screen devices nearby;
5. Click on the device in the list to connect and complete the screen projection.
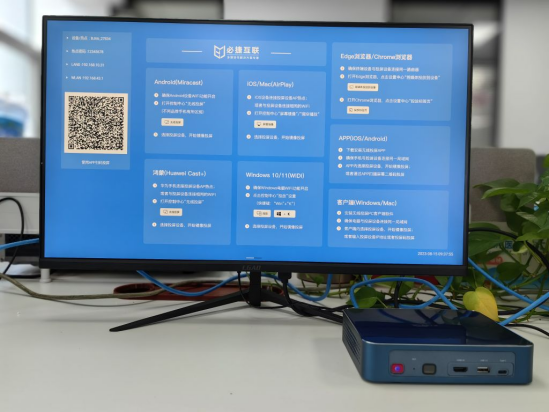
Projection through DLNA
Project the movie on your phone to the large screen, allowing you to do other things while watching the movie.
1. Connect mobile phones and large screen devices to the same Wi Fi;
2. Open the “photo album” on your phone to find the video, and click on “More screen projection playback”;
3. Or during the video playback process, click on the “Screen Projection” button in the upper right corner;
4. After automatically searching for a device that can be used for screen casting, click on the device name to play screen casting;
5. The application exits to the background, and the screen projection playback will not be interrupted.
*Not only can you “cast” local photos and videos, but when using the online video app, clicking on the TV cast icon on the video playback interface can also complete the cast.