Roku Airplay
To use AirPlay on a Roku TV, your Roku device needs to be compatible and have the feature enabled. Here’s a comprehensive guide:
1. Check Roku Compatibility:
- Most Roku devices running Roku OS 9.4 or later support AirPlay 2.
- To check your Roku OS version: Go to Settings > System > About.
- You can also check if your Roku device supports AirPlay by looking for the Apple AirPlay and HomeKit option in the Settings menu.
- Popular Roku devices that support AirPlay include:
- Roku TVs (many models from various brands like TCL, Hisense, etc.)
- Roku Ultra
- Roku Streaming Stick+
- Roku Streaming Stick 4K
- Roku Premiere
- Roku Express 4K
- Roku Streambar
- Roku TVs (many models from various brands like TCL, Hisense, etc.)
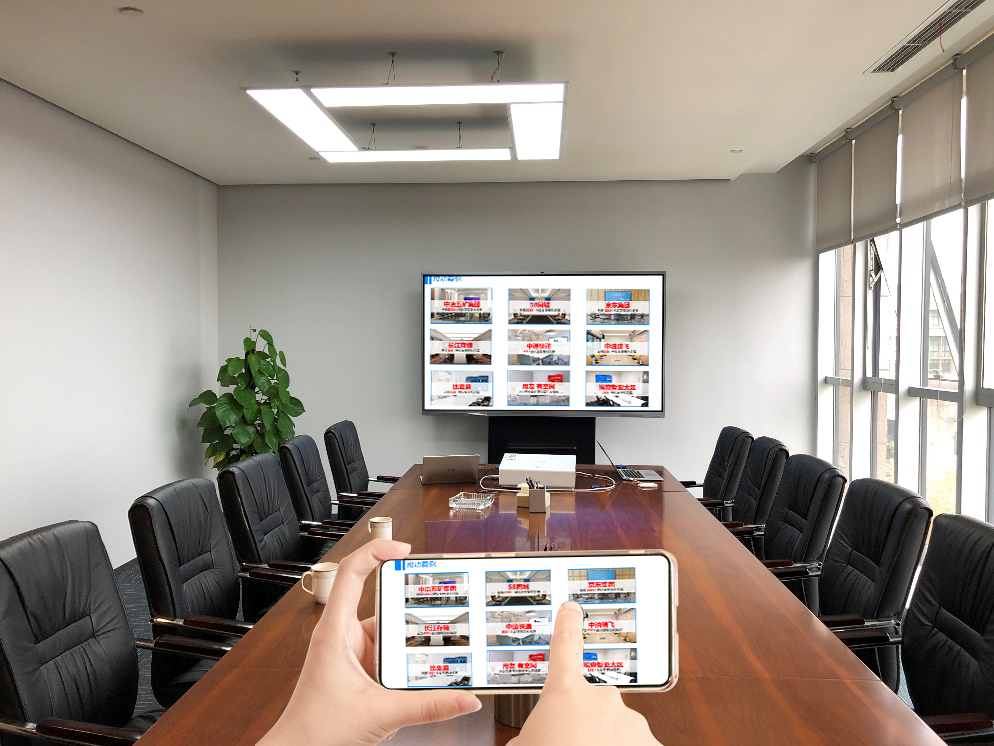
2. Enable AirPlay on Your Roku TV:
- Press the Home button on your Roku remote.
- Go to Settings.
- Select Apple AirPlay and HomeKit.
- Ensure AirPlay is set to On.
3. Connect Your Apple Device:
- Make sure your iPhone, iPad, or Mac is connected to the same Wi-Fi network as your Roku TV.
4. Use AirPlay to Stream Content or Mirror Your Screen:
- From iPhone or iPad:
- Open Control Center (swipe down from the top-right corner).
- Tap the Screen Mirroring icon (two overlapping rectangles).
- Select your Roku TV from the list.
- If prompted, enter the code displayed on your TV.
- From a Mac:
- Click the Control Center icon in the menu bar (two toggle switches).
- Click Screen Mirroring.
- Select your Roku TV.
- Enter the code if prompted.
Important Notes:
- Fast TV Start: For a more reliable connection, enable Fast TV Start in your Roku TV’s Settings > System > Power.
- Software Updates: Keep both your Apple devices and your Roku TV updated to the latest software versions.
- Troubleshooting: If you have trouble connecting, double-check that both devices are on the same Wi-Fi network and try restarting them.
By following these steps, you should be able to successfully use AirPlay on your compatible Roku TV.