Screen casting – How does Lenovo computer screen cast? Wired and wireless projection

Lenovo computer projection has three ways: wired projection, wireless projection, and using a projector. Below are the connection steps for each way.
How to project screens on Lenovo computers
Wired screen projection
1. Connecting devices
Connect the computer and TV through an HDMI cable;
2. Switching signal sources
Open the system settings on the TV and change the signal source to HDMI;
3. Switch projection mode
Press the Windows+P key on the computer, open the projection settings, and change to copy.
Wireless screen projection
1. Connect to the same network
Connect the laptop and TV to the same network;
2. Open the screen projection software
Open the screen projection software on the TV and record the device name;
3. Complete the screen projection connection
Open the projection software on your laptop, search for the projection device, and complete the connection.
 Connected through Bijie wireless screen projection terminal
Connected through Bijie wireless screen projection terminal
1. Install Bijie Multimedia Collaboration System
Install Bijie Multimedia Collaboration System on TV;
2. Complete the connection
Ensure that the computer and projection device are connected to the same network;
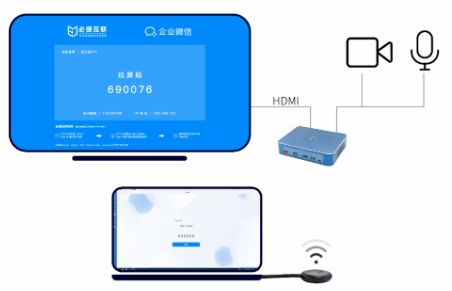
Lenovo computers can project screens through the following methods:
Method 1: Use HDMI cable
1. Connect the computer and monitor/TV to an HDMI cable.
2. Press the Win P key combination on the computer and select “Extend”.
If the device does not automatically detect and display the computer screen, it is necessary to adjust the input signal source to HDMI.
Method 2: Use Miracast Wi Fi display
1. Ensure that your computer and Miracast device are on the same wireless network.
2. Go to “Settings” in Windows 10, click “Devices”, and then select “Connect Devices”.
On the Connect Device page, find “Add Wireless Display” and select the device to connect.
4. After the computer and device are connected, the computer screen will automatically appear on the device.
Method 3: Use Chromecast
1. Chromecast needs to be connected to the monitor or TV.
2. Ensure that your computer and Chromecast device are on the same wireless network.
3. Install and launch the Google Cast extension in Chrome browser.
4. Open the webpage or application that requires screen mirroring, and then click the “Projection” button in the Google Cast extension to select the device to connect.
After the device is successfully connected, the computer screen will automatically appear on the device.