Screen casting – How to use Chromecast for screen casting on mobile phones and computers?

Chromecast is one of our favorite streaming devices on the market. They are a convenient way to make any TV smarter, allowing you to easily play your favorite programs and movies. The latest models with Google TV are more practical because you only need to use Chromecast to search for content and interact with it. However, you may want to project some content on TV and watch it with others on a large screen, whether it’s web pages, photos, or locally stored content on your device.
There is a way to use Chromecast to share your Android phone or computer screen with your TV. This process is very simple, no other applications are needed besides the ones you may have. It is suitable for various generations of Chromcast, most Android TVs, and compatible cast devices. This is its working principle.
Project the screen of an Android phone onto Chromecast
If you have Chromecast and Android phones, projecting the phone is easy. It only requires you to have the Google Home application, which you may have used to set up Chromecast.
The following are methods for sharing a mobile screen with a TV:
1.On your phone, open the Google Home app.
2. Navigation to the TV where you want to project content. Depending on the device you project onto, you may need to manually turn it on.
3. Click on Project My Screen in the bottom left corner.
4. Click the blue screen projection button to confirm the operation.
5. Based on your phone, you may be asked to confirm again. Click to start now.
Your phone’s screen will be mirrored onto the selected device. This method is not optimized for projecting videos, but can be used to share your screen with others in the room, such as in meetings or with family and friends.
To stop screen sharing, open the notification tray, expand the projection notification, and then click disconnect. You can also repeat the first two steps and click on Stop Mirroring at the bottom of the screen.
Project computer screens onto Chromecast
You can also share your computer screen to watch on TV. This process is different from the above steps, but it is still very simple. However, before this process, Chrome web browser must be installed on your computer. These steps are the same for PC, Mac, and Chromecast.
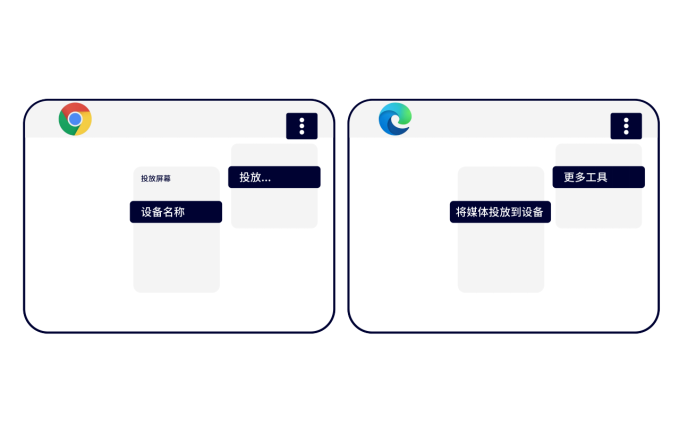
1.On your computer, open the Chrome web browser.
2. Click on the overflow menu in the upper right corner.
3. Click on Project.
Before selecting the device to project the screen onto, please refer to the “Source” menu at the bottom of the list. You can choose whether to project the current Chrome tab or the entire desktop here. The latter allows you to share other applications without restricting the content you see in Chrome.
Select the device you want to project to. This applies to speakers and monitors, which means you can project computer audio onto the speakers. If you cannot find the device you are looking for, you may need to turn it on to display it.
To stop the projection, click on the blue projection icon in the upper right corner of the Chrome window, and then click on the blue stop icon next to the name of the device you are projecting.
Now you know how to project your phone or computer screen onto Chromecast. With just a few clicks, you can share documents, presentations, photos, and more with friends and family. You can also use this method to share your screen in meetings with Chromecast in the conference room without searching for HDMI cables. In addition, anyone can easily project the screen without worrying about the computer’s operating system.
If you want to learn more about how to manipulate your Chromecast, we have compiled a list of tips for advanced users, which will teach you a lot of useful information about your device. If there is a problem with your Chromecast, there is always a way to solve it, and it is easier than you imagine.