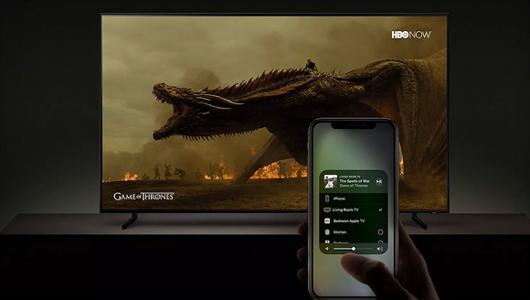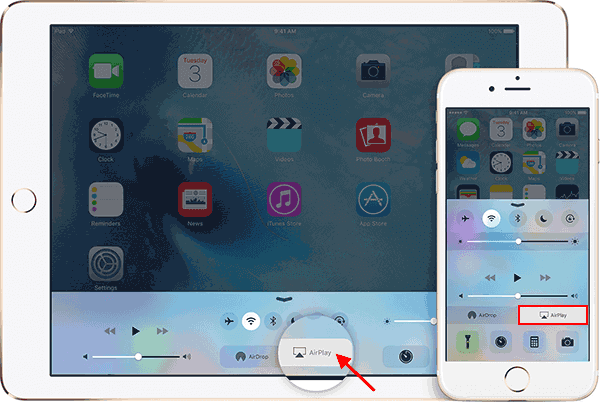Screen mirroring: Apple iPhone on iOS 13
Use AirPlay to stream or share content from your Apple devices to your Apple TV or AirPlay 2-compatible smart TV. Stream a video. Share your photos. Or mirror exactly what’s on your device’s screen.
AirPlay video from your iPhone, iPad, or iPod touch
- Connect your iOS device to the same Wi-Fi network as your Apple TV or AirPlay 2-compatible smart TV.
- Find the video that you want to AirPlay.
- Tap the screen mirror icon In some third-party apps, you might need to tap a different icon first.* In the Photos app, tap share, then tap the screen mirror icon.
- Choose your Apple TV or AirPlay 2-compatible smart TV. Need help?
- To stop streaming, tap the blue screen mirror icon in the app that you’re streaming from, then tap your iPhone, iPad, or iPod touch from the list.
Mirror your iPhone, iPad, or iPod touch
Use Screen Mirroring to see the entire screen of your iOS device on your Apple TV or AirPlay 2-compatible smart TV.
- Connect your iOS device to the same Wi-Fi network as your Apple TV or AirPlay 2-compatible smart TV.
- Open Control Center:
- On iPhone X or later or iPad with iOS 12 or later: Swipe down from the upper-right corner of the screen.
- On iPhone 8 or earlier or iOS 11 or earlier: Swipe up from the bottom edge of any screen.
- Tap Screen Mirroring.
- Select your Apple TV or AirPlay 2-compatible smart TV from the list.
- If an AirPlay passcode appears on your TV screen, enter the passcode on your iOS device.
- To stop mirroring your iOS device, open Control Center, tap Screen Mirroring, then tap Stop Mirroring. Or press the Menu button on your Apple TV Remote.