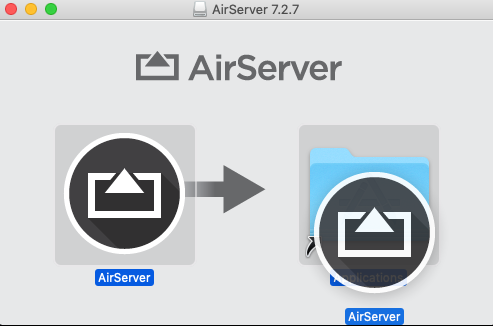
AirServer is a convenient screen projection software, whose main function is to real-time project image content from mobile devices onto computer devices, making the computer a large screen display for iOS system devices such as iPads and iPhones.
Establish signal transmission and reception channels within the local area network between devices to ensure stable and secure data transmission. Let’s take a look at how to install and activate it on a Windows system.
Universal version installation steps
Firstly, we need to go to AirServer to download the corresponding operating system software installation package. Currently, AirServer can run stably on both Windows and Mac systems. I choose Windows Universal Edition for download here.
After downloading, we will receive an MSI format installation package. Double click to open it, and then click the “Run” button to start running the installation program.
Click “Next” all the way to enter the interface shown in Figure 3. In this interface, we click on the icon button before installing the components, then select “Entire feature will be installed on local hard drive”, install all the included components on the local hard drive, and then click “Next” to proceed to the next step.
Check “I accept the terms in the License Agreement” to agree to the certificate agreement.
After agreeing, enter the activation options interface in Figure 5, where there are three options available: “Trial software”, “Not activating software temporarily”, and “Activate software using activation code”. I choose to try the software here and activate it later.
Then there are some settings for automatically starting the AirServer software. We set it to not start automatically or to start automatically according to the logged in user.
After waiting for the installation package to load the installation program, finally enter the interface shown in Figure 7, indicating that the AirServer software has been successfully installed. Click the “Finish” button to proceed.
Desktop installation steps
In addition to the general version, we can also use the desktop version for installation under Windows 10. After downloading the desktop version, we will receive an installation file in APPINSTALLER format. Double click it to open it.
Subsequently, it will redirect to the installation interface of the desktop version, and we can click the “Install” button to install it.
Activation steps
After understanding the installation steps, let’s take a look at how to activate the AirServer software. Firstly, our AirServer Windows Universal Edition. If we purchase an activation code, we can use it to activate the AirServer software. Click on the AirServer icon in the lower right corner of the taskbar, select the “Activation” menu to enter the activation page.
On the activation page, we only need to copy and paste the activation code into the corresponding “Activation Code” input box, and click Next to verify the activation code to complete the activation.
The activation method for AirServer Windows 10 desktop version is also very simple. Enter the activation code in the input box on the software’s main interface, and then click “Activate Online” to confirm activation.
The above is the installation and activation tutorial for AirServer. Are the steps very simple? Friends, you can download the software from AirServer and give it a try now.