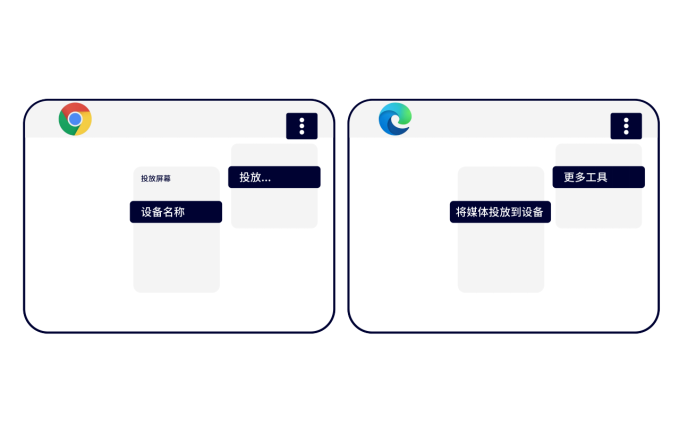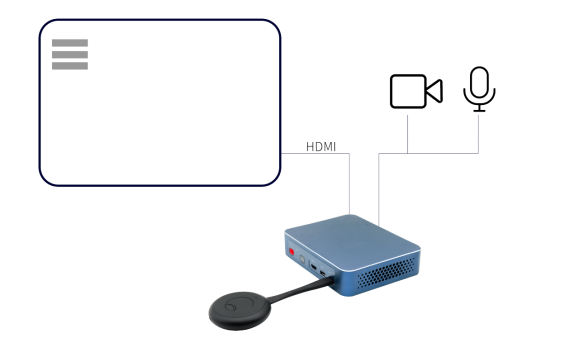Screen Projection – Android Device Screen Projection Method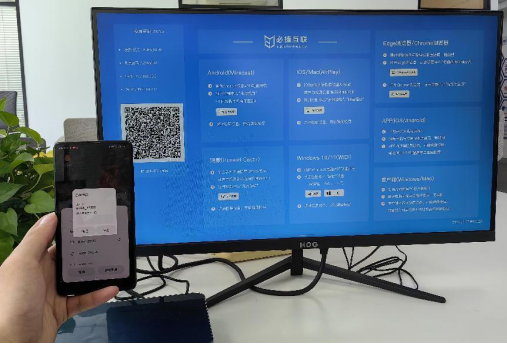
What is Android screen projection
Android screen projection refers to the process of sending the screen content of a phone or tablet to another device, such as projecting the phone screen onto a TV, projector, or computer.
In Android 5.0 and above operating systems, Google has a native Cast screen function, which can send mobile screens to devices that support Cast through WiFi, and can also achieve screen projection through third-party apps.

Using the Cast screen function for screen projection
There are two ways to achieve screen projection using Android’s native Cast screen function:
1. Use Google Home App for screen projection
The steps are as follows:
1. Open the Google Home App;
2. Click on the three horizontal lines in the upper left corner and select “Screen Projection”;
3. Select the device to project the screen;
4. Click on ‘Cast Screen/Audio’;
5. Click on ‘Start Screen Projection’.
2. Perform screen projection directly from settings
The steps are as follows:
1. Open the phone or tablet settings;
2. Select ‘Display’;
3. Click on ‘Cast Screen’;
4. Select the device to project the screen;
5. Click on ‘Start Screen Projection’.
Use third-party apps for screen projection
In addition to Android’s native Cast screen function, there are also some third-party applications available for screen projection:
1. Audio and video projection app
The Video Projection App can project video resources from mobile phones onto large screen devices such as televisions and projectors, supporting multiple formats, online resources, and local files. It is recommended to use the full function player “VLC”.
2. Screen Projection App
The screen projection app can project the screen of Android devices onto large screen devices such as televisions and projectors. Common screen projection apps include “AirScreen” and “BubbleUPnP”.

Common problems and solutions
1. How to project a computer screen onto an Android device
To project a computer screen onto an Android device, you need to use a tool like “Vysor” to connect the Android device to the computer, and then use the tool to project the screen.
2. How to solve the delay during screen projection
When using WiFi for screen projection, there may be latency issues. The solutions include:
1. Connect the phone or tablet device directly to the projection device;
2. Shorten WiFi distance to ensure stable screen projection signal;
3. Close unrelated apps and services.
3. What to do if the screen appears unstable during screen projection
If the screen is unstable, you can try adjusting the WiFi distance to ensure stable screen signal. At the same time, it can reduce video quality and close unrelated apps and services.