Screen Projection – Dell Computer Screen Projection Method
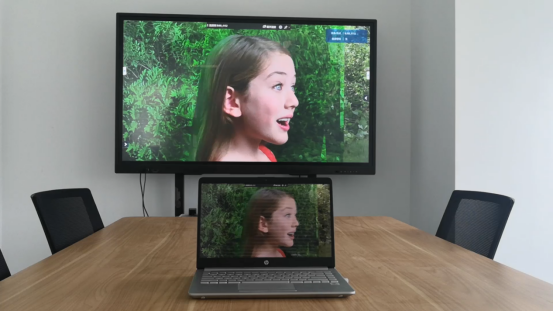
With the continuous development of technology, screen projection technology has gradually become an indispensable part of our daily life and work. Especially in areas such as team collaboration, meetings, and multimedia entertainment, screen mirroring is widely used. Below, we will provide a detailed introduction to the screen projection method of Dell computers, helping you easily connect and share content with various display devices.
Dell Computer Screen Projection Hardware Requirements
Before performing screen mirroring operations, we need to ensure that your Dell computer and display device meet certain hardware requirements. Firstly, your Dell computer needs to have video output interfaces such as HDMI or VGA to connect to display devices. Secondly, display devices should have input interfaces that match computer interfaces, such as HDMI, VGA, or DisplayPort. Finally, you need a corresponding video cable to connect the computer to the display device.
Dell Computer Screen Projection Method
After understanding the hardware requirements, we can start the screen projection operation. Dell computers offer various screen projection methods based on different display devices and screen projection requirements. The following are several common screen projection methods:
- Mirror screen mirroring: Mirror screen mirroring is the process of completely copying the screen content of a Dell computer onto a display device, achieving a fully synchronized display effect. To use the mirror projection function, please ensure that your Dell computer and display device are properly connected. Then, press the Win and K keys on the computer to open the projection function interface. In the projection function interface, select the “Copy” mode to project the computer screen content onto the display device.
- Extended screen mirroring: Unlike mirror mirroring, extended screen mirroring can extend the screen content of Dell computers to multiple display devices, achieving a more flexible display layout. To use the extended screen projection function, it is also necessary to ensure that the computer and display device are correctly connected. Then, press the Win and P keys on the computer to open the projection function interface. In the projection function interface, select the “Expansion” mode to expand the computer screen content to multiple display devices. According to your needs, you can customize the display area and arrangement of each display device.
- Wireless screen mirroring: If you don’t want to be constrained by cables, you can consider using wireless screen mirroring technology. Wireless screen mirroring allows you to wirelessly transfer the screen content of Dell computers to display devices. At present, there are many third-party wireless projection software on the market that can achieve this function, such as Airpin projection, Bijie projection, etc. These software typically require the installation of a receiver on the computer and the corresponding receiver on the display device. After installation, you can wirelessly transfer computer screen content to the display device through simple settings. It should be noted that wireless screen mirroring may be affected by network stability and transmission rate, so a stable network connection needs to be maintained during the mirroring process.
Common Problems and Solutions of Dell Computer Screen Projection
During the screen casting process, you may encounter some common problems. For example, inability to detect display devices, flickering or lagging images, etc. Here are some possible solutions to these issues:
- Ensure that all devices are properly connected and that cables are not loose or damaged. Try replacing cables or interfaces to rule out the possibility of hardware failure.
- Check if the input interface of the display device matches the output interface of the computer. If it does not match, you will need to purchase the corresponding adapter or converter for conversion.
- Ensure that your Dell computer and display device support the same screen projection protocol. If not supported, you may need to update the driver or replace the device for compatibility.
- For wireless screen mirroring, you can try adjusting the transmission rate or switching to a more stable network environment to improve stability. Meanwhile, ensure that your wireless projection software version is the latest for better compatibility and stability.