HDMI screen projection
1. Connect the computer and TV with an HDMI data cable
Firstly, the computer and TV need to be connected using an HDMI interface. Simply connect the corresponding HDMI interface between the computer and TV.
2. Set signal source
After connecting the computer and TV with an HDMI data cable, you can use the remote control to switch signal sources, then select the HDMI1 interface, and finally insert the HDMI interface into the TV to project the computer screen onto the TV.
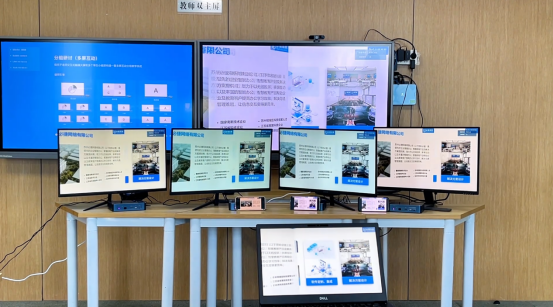
DLNA screen projection for Win7 and Win10 systems
1. Win10 screen projection
The Win10 system has its own DLNA screen projection function, which only requires the computer and TV to be on the same LAN. When using it, select a certain video to play to the device. There is another simple method, which is the Windows Media Player software that comes with Win10. When you right-click on the mouse, select DLNA/WiDi to play, or you can project the computer screen onto the TV.
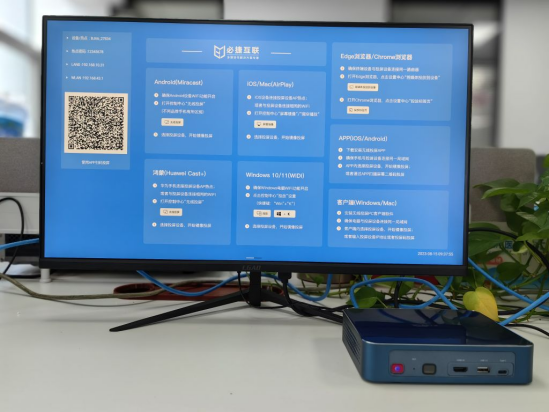
2. Win7 screen projection
The Win7 system’s screen mirroring is slightly more complex, requiring changes to the operating system to enable media streaming on the computer, including Windows Media Player Network Sharing Service SSDP Discovery”、 The “UPnP Device Host” service is enabled sequentially (default is enabled), and all of these services need to be enabled.
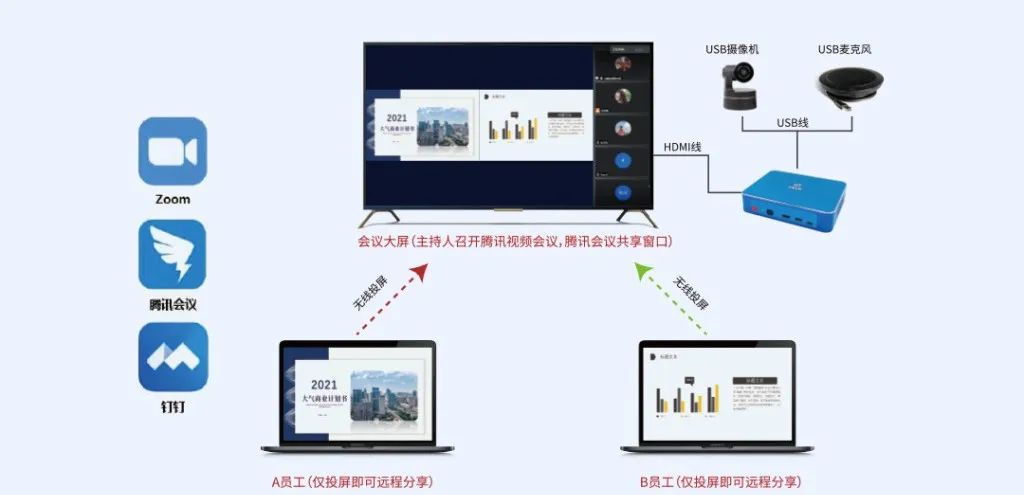
The specific methods are as follows:
(1) Click the start button in the bottom left corner, run, enter services.msc, then start the Windows media player service, and then start SSDP Discovery and UPnP Device Host. The method is the same, all by entering the run command to open these services.
(2) In Computer Control Panel Network and Internet, click on Network and Sharing Center, open and change advanced sharing settings, then select “Streaming” to enable streaming services. Then set all states to on.
Third party screen casting software Bijie screen casting

Firstly, install the Bijie screen projection app on your computer and TV.
Secondly, the computer and TV should be in the same WiFi environment.
Then open the Bijie screen casting app on the TV, and the software interface will have a “screen casting code”.
Finally, open the Bijie screen casting app on the computer, switch to the computer screen casting option, and enter the casting code on the TV Bijie screen casting app to achieve screen casting.
Using Bijie Multimedia Collaboration System

In addition to software, Bijie Internet also has hardware for enterprise and campus professional screen projection – the Bijie Multimedia Collaboration System. How to create a BYOM wireless conference room or multimedia interactive classroom with the display screen or TV that was left behind in the enterprise meeting room or school classroom, without wasting it, and by pairing it with the Bijie Multimedia Collaboration System? Below is a brief introduction to the installation and connection steps:
1. Use HDMI cable to connect the Bijie multimedia collaboration system to the display screen or TV;
2. Open the computer, press the shortcut key win+P, and select the screen projection function;
3. After selecting the function, find the name of the device that needs to be used for screen mirroring, and click Connect to start screen mirroring.
The Bijie Multimedia Collaboration System supports screen casting protocols such as AirPlay, Miracast, WiDi, Googlecast, HUAWEIcast+, so screen casting can be performed on both Android devices and iOS systems; At the same time, there are various practical functions such as information publishing, wallpaper carousel, weak network confrontation, multi screen projection, multi screen co display, whiteboard annotation, webpage projection, etc.