Requirements for screen projection
To achieve a Windows 10 computer screen projection on a Xiaomi TV, the first steps are to ensure the following:
- Hardware support: Both Win10 computers and Xiaomi TVs need to have screen projection function. Check the instructions of the computer and TV to ensure that the hardware supports projection protocols such as Miracast or DLNA.
- Network connection: The Win10 computer and Xiaomi TV need to be on the same local area network. It can be connected through wired or wireless methods to ensure network stability.
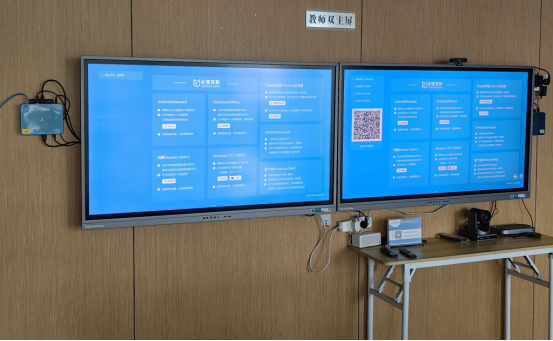
Operation steps
On the basis of meeting the above conditions, follow the following steps to operate:
- Open the Win10 computer and enter the desktop or operating system.
- Open Xiaomi TV and enter the homepage or operating system. Ensure that the DLNA function of Xiaomi TV is turned on. If it is not enabled, you can find the “DLNA” option in the settings and enable it.
- Right click on the blank space on the computer desktop and select “Display Settings”.
- In “Display Settings”, find the “Project to this computer” option and click to enter.
- In the “Project to this computer” settings, select “Activate the” Connection “function” and set a convenient connection name, such as “Win10 Xiaomi TV”.
- Click “Save Changes”. At this point, the screen mirroring function of the Win10 computer is ready.
- Go back to the operating system of Xiaomi TV, enter the “My Applications” or “Applications” menu, find similar applications such as “Projection” or “Multi screen Interaction”, and open them.
- In the screen projection application, select “Scan Device” and find the connection name previously set on the Win10 computer (such as “Win10 Xiaomi TV”).
- Click on the connection name to start screen mirroring. At this point, the Win10 computer desktop will appear on the Xiaomi TV.

Operating experience and precautions
In the actual operation process, I found the following points worth noting:
- Network stability is crucial for screen mirroring. During the screen casting process, if there is any lag or interruption, first check if the network connection is stable.
- Ensure that the Win10 computer and Xiaomi TV firmware and operating system are the latest versions for optimal screen mirroring.
- During screen mirroring, the Win10 computer desktop can operate normally. This means that you can display PPTs, pictures, or videos on TV while using your computer for other tasks. However, it should be noted that the brightness of the computer screen should not be set too high during screen projection to reduce the negative impact on the TV image quality.
- For gaming enthusiasts, projecting game graphics from a Win10 computer onto a Xiaomi TV through the screen mirroring function undoubtedly brings a more stunning visual experience. However, it should be noted that playing games on screen may cause some delay, especially in poor network conditions. Therefore, for games that require high-precision operations (such as shooting games), it is recommended to play them on a computer.
- The screen projection function is not limited to entertainment purposes. For example, in home education, parents can project the teaching content from their computers onto the TV for their children to watch and learn conveniently. Meanwhile, this also provides a convenient display platform for remote work or meetings.
Through the above introduction and sharing, I believe everyone has a deeper understanding of how to project Win10 computers onto Xiaomi TVs. With the continuous development of technology, we look forward to more convenient and efficient screen projection methods appearing in our lives in the future.