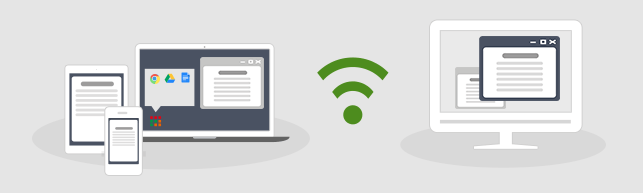Leaving the traditional ways of wired connectivity, Miracast for Windows 10 helps to beam the computer screen with another screen. Miracast is all in one solution for Windows 10 to share single or multiple screens with any device using wireless connectivity. Either Bluetooth or WiFi, it helps to share screen within seconds and causes no lags.
Nowadays, Apple AirPlay and Google’s Chrome cast, has become the sole tool for screen wireless connectivity. Both of them can share a screen or beam to another screen for Android and iOS systems. But to beam or share the screen of Windows computers with another screen (like TV, Monitor, Projector, etc.) with wireless connectivity, Miracast is the only available tool
WHAT IS MIRACAST?
Miracast is run and developed by Wi-Fi Alliance which helps in monitoring the content on the screen to be shared wirelessly. It is compatible with mobile phones, Projectors, Smart TV, Laptops, Desktops, tablets, etc. It is the tool that helps the connectivity with WiFi rather than traditional HDMI cables for screen output.
Miracast is becoming popular with the availability of wireless devices. Wireless streaming has achieved popularity and nowadays most streaming devices come with support for Miracast. It was firstly introduced by Microsoft with Windows 8 allowing to share HD videos or screen sharing wirelessly. Not the only screen, but it also lets the sound sharing as well.
FEATURES:
- PC screen only: Disable the second screen and display content only on the original screen.
- Duplicate: Duplicates the content on both the screens.
- Extend: Extends the display and working area, settings can be easily changed in display settings.
- Second screen only: Disable your primary screen and display content only on the second screen.
Sometimes it can cause issues like no sound coming, or miracast not supporting the hardware or it may become incompatible with the browsers. Miracast comes pre-installed computers with windows 10.
HOW TO SETUP MIRACAST IN WINDOWS 10?
Miracast in Windows 10 can easily support mirroring from devices like laptop or Android phone to Desktop. Using Miracast mirroring is easy. It comes pre-installed in Windows 10 and sometimes just needs to be enabled. All of the laptops or PC with wireless connectivity hardware support miracast.
Miracast uses the PC adaptor and WiFi for the connectivity. Firstly you need to find out that your PC supports Miracast. Once you have checked for Miracast connectivity, Ensure Wi-Fi is switched on and try again – the warning message should disappear.
- If your TV comes with built-in Miracast support, then turn it On. Else connect the external adapter into the HDMI port of your television and power it on.
- Now on your Windows PC, navigate to Start -> Settings -> Devices -> Connected Devices.
- Click on ‘Add a Device’ and wait for the adapter to appear in the list. Click on the receiving adapter and that’s all. You’ve set up the wireless display.
- You can now configure both the displays by pressing ‘Win+P’ and selecting a relevant option.
If not, make sure your other device is turned on and has Miracast enabled. Also, ensure the firmware and software are up to date. If you want to beam your screen to a projector, TV or other screens which don’t support Miracast natively, you can use HDMI cable connectivity.