Method 1: HDMI adapter cable screen projection
- Insert the HDMI cable into the HDMI port of the TV.
- Check if the computer has an HDMI interface. If so, connect the HDMI cable directly to the computer’s HDMI interface.
- Click on the menu on the TV remote control, then select HDMI 1, and the TV and computer will be successfully connected.
Method 2: DLNA Interconnection Screen Projection
Taking the Win10 system as an example, simply place the computer and projector on the same network and use the built-in DLNA projection function of Win10 to project the screen.
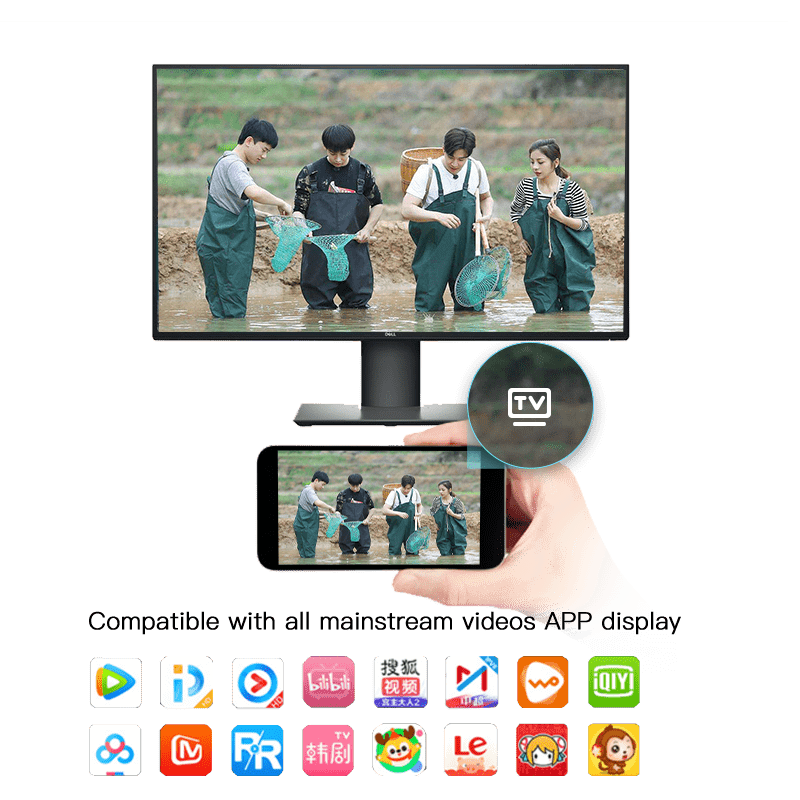
Method 3: Software screen casting
- Download and install the Bijie Projection TV version on the TV (downloaded from the Bijie official website), and run it.
- Install Bijie screen mirroring on the computer as well, ensuring that the computer and TV are connected to the same Wi Fi network to achieve screen mirroring.
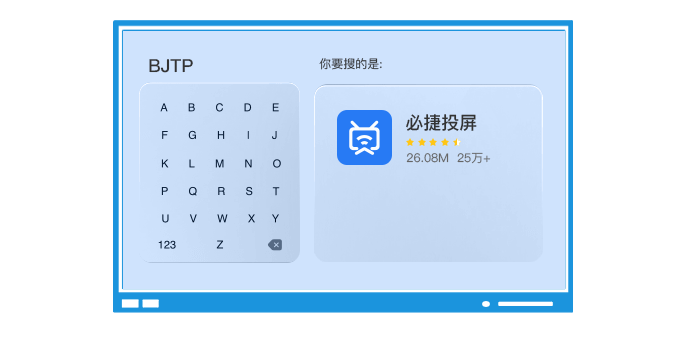
Method 4: Use the Bijie Multimedia Collaboration System
- Connect the Bijie Multimedia Collaboration System to the TV using a cable.
- Ensure that Bijie devices and computers are connected to the same local area network.
- Open the computer, press the shortcut key Win+K, and click to connect to the wireless monitor.
- Find the Bijie device ID, connect, and successfully complete the screen casting.

Please note that different brands and models of computers and televisions may have different operating methods and interfaces. Therefore, in actual operation, it is recommended to follow the specific device manual or the operation guide on the official website. At the same time, ensure that the computer and TV are connected to the same network, and that the screen mirroring software or features have been correctly installed and configured.
In addition, there may be some technical issues encountered during the screen casting process, such as resolution mismatch, latency, etc. If you encounter these problems, you can try adjusting the screen mirroring settings or refer to relevant tutorials for solutions.