Three methods for projecting computer screens onto televisions|BJCast

The simplest HDMI screen mirroring
1. Connect the computer and TV with an HDMI cable
Computers and televisions need to be connected using an HDMI interface. If the computer is not particularly old, it will have an HDMI interface. Just connect the corresponding HDMI interface to the computer and television.
2. Set up signal source
There are slight differences in the setting methods for different TVs. Generally, there is a signal source button on the remote control, which can be pressed to switch the signal source. After connecting the computer and TV with an HDMI data cable, you can use the remote control to switch the signal source. Select the HDMI interface, which is the one inserted into the TV, and you can project the computer screen onto the TV.
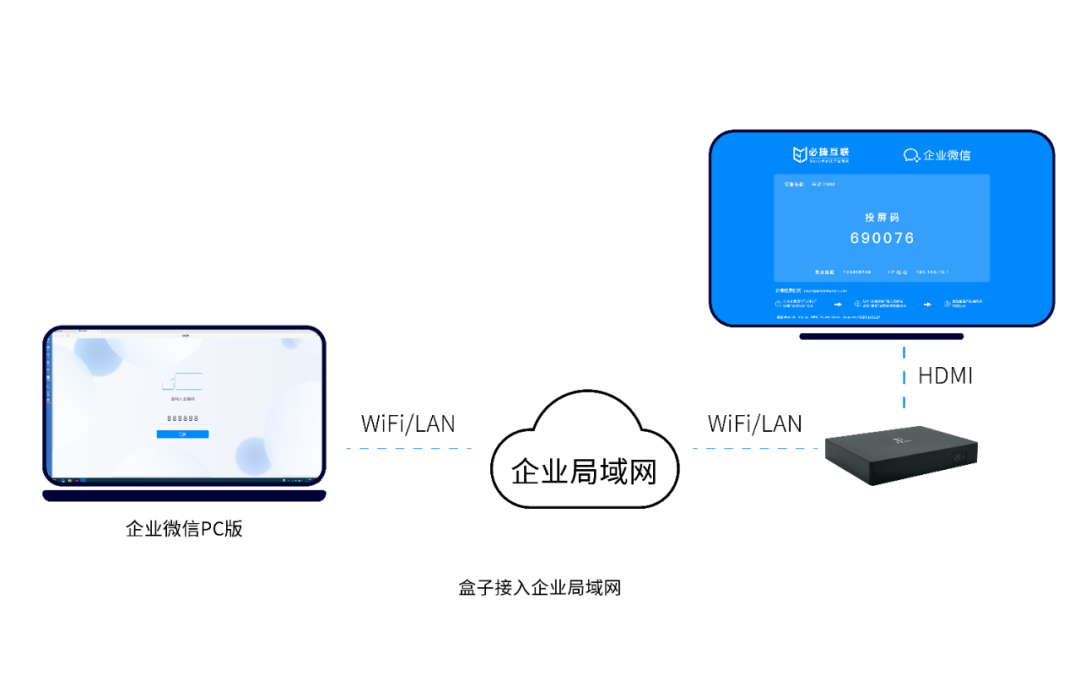
Win7 and Win10 systems with DLNA screen mirroring
If you don’t use HDMI screen mirroring or third-party screen mirroring software, you can only use the built-in screen mirroring protocol of the system
1. Screen mirroring in Win10
The Win10 system has a built-in DLNA screen mirroring function, which only requires placing the computer and TV on the same LAN. When using it, select a video to play to the device. There is another simple method, which is to use the built-in player software Windows Media Player in Windows 10. When right clicking the mouse, select DLA/WiDi to play, or you can cast the computer screen onto the TV.
2. Screen mirroring in Win7
The screen casting process in the Win7 system is slightly more complicated and requires modifying the operating system to enable the media streaming function on the computer. These services include Windows Media Player Network Sharing Service, SSDP Discovery, and “UPnP Device Host”, which are all enabled in sequence (by default).
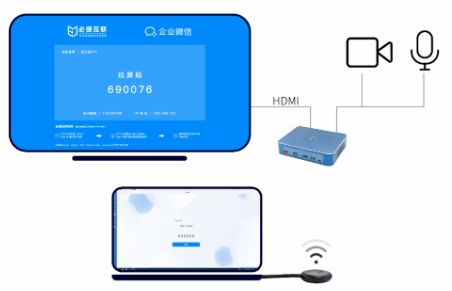
The specific method is as follows:
(1) Click the start button in the bottom left corner, run it, enter “services. msc”, then open the Windows media player service, and then open “SSDP Discovery” and “UPnP Device Host”. The methods are the same, both require entering the run command to open these services.
(2) In Computer Control Panel Network and Internet, click Network and Sharing Center, open and change advanced sharing settings, and then select “Streaming” to enable streaming services. Then set all states to the enabled state.
Third party screen casting software BJCast
1. Install BJCast on a computer or TV.
2. The computer and TV should be in the same WiFi environment.
3. Open BJCast on the TV, and there will be a “screen casting code” on the software interface.
4. Open BJCast on the computer, switch to the screen casting option, and then enter the screen casting code on BJCast on the TV to achieve screen casting.
