Troubleshooting for Screen Mirroring iPhone to TV Not Working|BJCast
There are numerous factors that could prevent your iPhone from mirroring its display to your TV. Below are the most prevalent issues and their corresponding solutions.
Check to See if Your TV is Airplay-Compatible
Firstly, you need to ascertain whether your TV supports AirPlay, which determines its compatibility with Apple devices. Essentially, all Apple TVs come pre-enabled for AirPlay. However, some TVs lack this feature, making direct screen mirroring from your iPhone a bit tricky, albeit not entirely unachievable.
If you’re uncertain about your TV’s compatibility, you can refer to this resource to check if your TV model is listed among those that support AirPlay. If it isn’t, direct connection via AirPlay won’t be possible, but we’ll present an alternative solution later in this article.
Check to See if Your iPhone is connected to Wi-Fi.
For AirPlay to function, your iPhone must be connected to the Wi-Fi network. Unlock your iPhone and check the Wi-Fi symbol to confirm its connection status. If it’s connected, then the iPhone’s Wi-Fi isn’t an issue. If not, navigate to the settings, select “Wi-Fi,” and locate your network name. Connect to the network and verify if your phone establishes a connection. Once done, you can proceed to try using AirPlay again.
If your Wi-Fi appears to be connected but AirPlay still doesn’t work, test your internet connection using a browser. Sometimes, the modem might be emitting a Wi-Fi signal but not providing an internet connection, allowing your iPhone to connect to the Wi-Fi but not access the data.
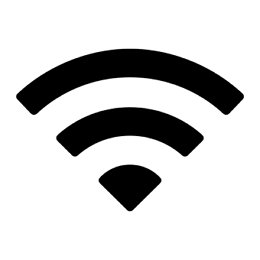
Check To See if Your Internet is Working Properly
If you’ve connected your iPhone to the Wi-Fi but can’t access the internet through Safari or another browser, it’s time to perform additional troubleshooting. Check other devices such as your TV, computer, or another phone to see if they are also connected to the Wi-Fi and can access the internet or stream content. If they can, the issue likely lies with your iPhone.
Restarting your phone is often an effective solution. However, if that doesn’t work, you may need to go back to the settings, select your Wi-Fi network, and choose “Forget This Network.” Then, reconnect to the network by selecting it again, entering your password, and proceeding as usual.
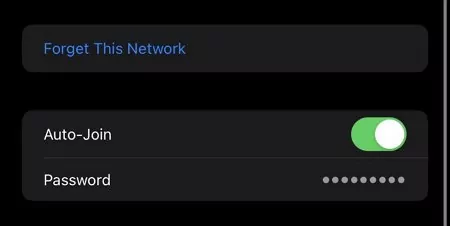
Restart Your Modem
If you’re unable to access the internet on other devices, there might be an issue with your modem. Locate your internet modem and disconnect its power source for 30 seconds. Be cautious not to unplug any wall outlets; only disconnect the power cord directly attached to the modem. Ensure that the cable cord at the back remains connected, as it’s essential for data transmission.
Once you’ve restarted the modem, verify if your iPhone is connected to the Wi-Fi and test the internet connection. Most likely, you’ll now be able to access the internet, and the screen mirroring feature should function properly.
Restart Your TV or Streaming Device
Another potential reason your iPhone can’t connect to your TV or other streaming devices like an Apple TV box is that those devices might be experiencing issues. Once you’ve confirmed that your TV is connected to the internet by attempting to access online content or streaming services, it’s time to unplug the TV device. Disconnect the TV directly from the power outlet and leave it unplugged for 30 seconds. After that, turn on the TV and allow it some time to reboot and reconnect to the internet.
Check the TV’s settings or try accessing the internet to verify its connection. Once confirmed, test the Apple screen mirroring feature again, as this should likely solve the problem.
Update Your Software
Lastly, a crucial step that many individuals often overlook is ensuring that both devices have the latest software updates. Navigate to your iPhone’s settings and check if there’s a prompt at the top of the screen indicating a “Software Update Available.” This notification signifies that an update is pending and might be hindering the effective use of screen mirroring.
Similarly, on your TV, access the settings menu to locate a software update section that will inform you if any updates are available. If updates are necessary, proceed with the installation and test the screen mirroring feature once they are complete. If you don’t have automatic updates enabled, it’s advisable to check for updates regularly to maintain your security and ensure optimal device functionality.

Improve Screen Mirroring Performance with a Great Mirroring App
Screen mirroring stands as one of the most valuable features offered by cell phones, computers, and TVs in today’s digital age. It enables a wide array of activities, including watching movies, streaming videos, presenting documents, and hosting meetings. When screen mirroring functions smoothly, it’s truly remarkable! However, when it fails, it can be incredibly frustrating.
As you’ve already discovered in this article, numerous issues can arise when attempting to mirror your iPhone’s screen to your TV. While there are various solutions to these problems, sometimes it’s more convenient to opt for an alternative approach.
BJCast
BJCast is a screen mirroring application that lets you transmit your iPhone’s screen directly to your TV or any compatible device. The app offers a free version that necessitates a connection to a local network and provides the essential features required to accomplish the task. However, for those seeking additional features and benefits, a paid subscription tier is also available.

BJCast offers pristine audio quality and flawless video streaming, facilitating effortless broadcasting of your beloved movies and videos, as well as facilitating two-way audio communication. The high-definition video imagery is devoid of any lag, ideal for immersive gaming sessions or uninterrupted television viewing.
BJCast boasts the capability to control your iPhone or Android smartphone directly from your computer. It enables you to convert your PC or TV into an Airplay receiver, regardless of their native Airplay compatibility. This serves as a remarkable utility for users of non-Apple devices, simplifying screen mirroring without the need for cumbersome cables.
You can use BJCast’s web app: https://play.google.com/store/apps/details?id=com.bjnet.bjcast.play, which makes it easy to screen mirrors quickly and effortlessly.
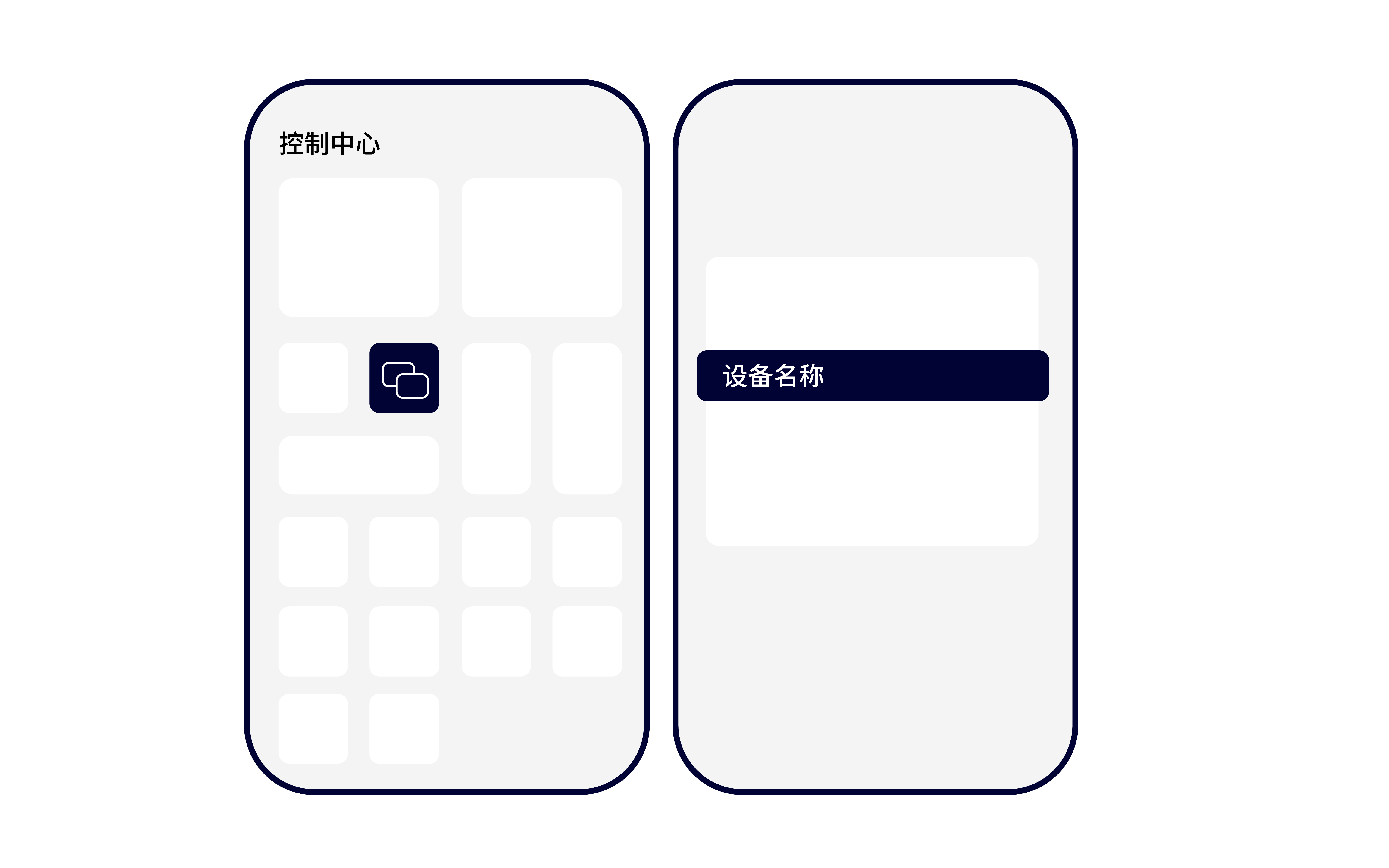
- Simply go to that website on your TV or computer and make a note of the QR code that’s presented on the screen.
- From there, you want to download the BJCast app on your iPhone, found in the App Store. Once downloaded, there will be an option for you to either scan or enter the QR code, which enables both devices to share data with each other.
- You can start using the screen mirroring ability right away, as you should see quickly that everything you now do on your iPhone is shown on your external device.