1. Use Miracast: Miracast is a wireless display technology that allows for the direct transfer of phone screen content to TVs that support Miracast. Firstly, open the “Settings” application on your Samsung phone and find “Connect and Share” or similar options. Here, you should be able to find an option called “screen mirroring,” “projection,” or similar names. After enabling this option, turn on the corresponding input source (usually referred to as “Screen Mirroring” or similar name) on the TV, choose to pair with the phone, and start screen mirroring.
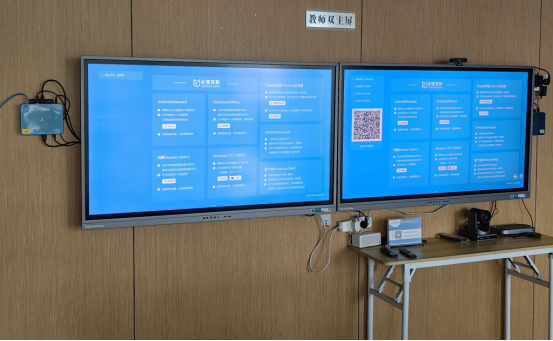
2. Use HDMI cable: If you have a Samsung TV that supports HDMI input and an appropriate HDMI cable, you can directly connect your phone to the TV to achieve screen mirroring. Simply plug one end into the HDMI output port of the phone (which may require an adapter) and the other end into the HDMI input port available on the TV.
3. Use smart features: Many new Samsung smart TVs come with built-in operating systems and various applications, including the ability to transfer content from the phone to the TV over the network. To use this feature, please ensure that you have logged in to both your phone and smart TV on the same Wi Fi network, and downloaded and installed relevant applications (such as Samsung Smart View). Then, follow the instructions in the application to establish a connection between the devices and select to play or share on the large screen for display.