TV screen projection TCL intelligent screen transfer computer, mobile phone and TV interaction
Below is an introduction to how computers interact with TCL Intelligent Screen Transfer:
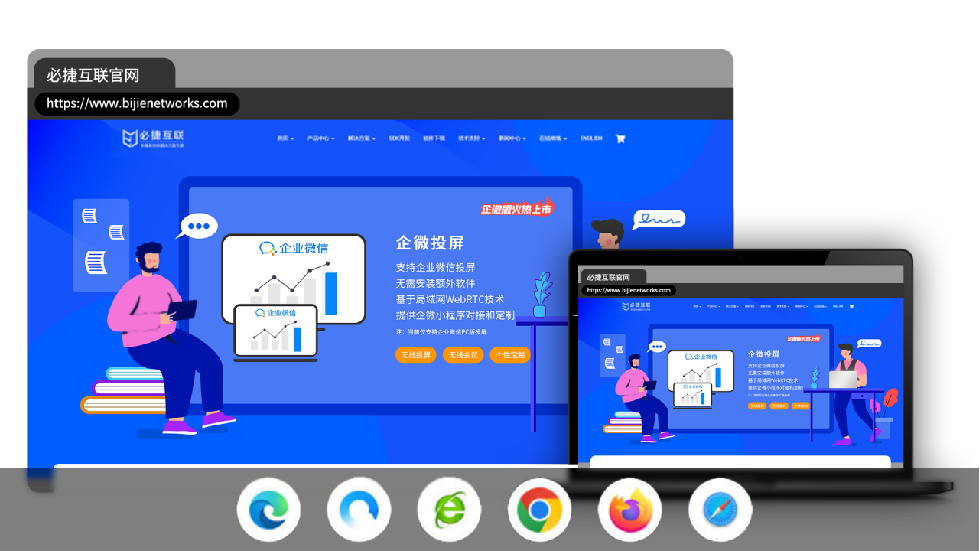
1) The computer and TV are connected through the same router;
2) By operating a laptop;
3) The computer screen and sound will be synchronously transmitted to the TV for display.
1) Connect mobile phone and TV router;
2) Directly project the screen on the phone and the actual operation process onto the TV;
3) Suitable for displaying photos, cameras, and mini games.
1) Connect your phone and TV to the same router.
2) Media files (images) on mobile phones are transmitted to the TV for playback without affecting the operation of other functions on the phone.
3) Suitable for sharing videos, music, and high-definition photos with family.
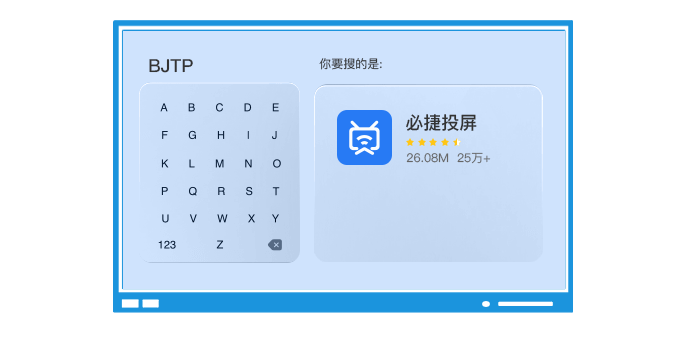
Mobile client installation and connection
1. Mobile phone requirements
1) The requirement is to support Android system versions or higher.
2) Require users to obtain the necessary permissions for installation.
2. Install mobile application
Copy the TCL intelligent screen transfer mobile application software “SPhone2TVTCL (CN). apk” to the root directory of the Android phone, find the location where the installation program is stored, and then click to install it.
1) Confirm if the network is connected properly
Step: Click on the “Main Menu” to enter the “Settings” state, select the “Network Settings” item, first select the “Wired Network” item, and click to start the “Automatic IP Address Acquisition” connection. If you choose the wireless network option, you need to automatically search for the name of the router or manually enter the SSID (network router name). If you have a key, you also need to enter the set router key.
A successful connection will prompt the message ‘network connection successful’, and when returned to the network settings, information such as IP address will be displayed, indicating a successful connection.
2. Set up wireless network for mobile phone connection (different phones have different methods for setting up network connection, please choose one of the following methods)
1) Go to the “Wireless and Network” option under the settings function.
2) Find all the Wi Fi networks in the attachment, select your own wireless router, and then click on the link.
3) After a successful connection, the following message appears: “WLAN” followed by the message “Connected to TP-LINK-D5505C” (assuming this is the name of your router). This indicates that the wireless network connection is successful and you can proceed to the next step.
3. The process of connecting your phone to the TV
1) By starting the TCL intelligent screen transfer on the phone, it can automatically enter the process of connecting to the same IP address as the TV.
2) After a normal connection, there will be the following prompt icon. The IP address name on the icon is the same as the IP address on the TV and has the TV name you have set.
3) Clicking on the IP address will automatically enter the connection state, with two options: “Screen” and “Image”.
4) Use the two options of “screen” and “image” for transmission:
The option to transfer the ‘screen’ is to transfer the actual content of the phone screen to the TV for display.
Step (1): Click on “Screen” to display the following playback and stop states.
Step (2): Continue clicking on the “Play” option, and the connection process will appear. At this point, the TV screen will turn black for a moment, and then the content of the phone screen will be displayed. At the same time, the “Play” option will display a green state, indicating that the screen transfer process has been successfully connected. All operations, playback, and display content on the phone are synchronized and displayed on the TV.
The option to transfer “pictures” is to transfer “. JPG” format picture files from the phone to the TV.
Step (1): Click on the “Image” option, and the following interface will appear: including functions to open image files, play key, previous, next, and rotate left and right.
Step (2): Enter the folder where the pictures are stored by pressing the open button, click on the picture you want to view, and it will be displayed on the TV. This indicates that the picture is successful, and the phone can still perform other operations without affecting file transfer or interfering with phone operations.