Unleashing the Power of AirPlay with Your Roku TV
AirPlay allows you to seamlessly stream content from your Apple devices (iPhone, iPad, or Mac) to your Roku TV. Here’s how to make the most of it:
1. Essential Setup:
- Ensure Compatibility: Most newer Roku models support AirPlay 2. Check your Roku TV model’s specifications if you’re unsure.
- Same Wi-Fi Network: Both your Apple device and Roku TV must be connected to the same Wi-Fi network for a smooth connection.
2. Enable AirPlay on Your Roku TV:
- Go to Settings on your Roku TV.
- Navigate to System > Apple AirPlay and HomeKit.
- Turn on AirPlay. You can choose to require a code for each device or always allow connections.
3. Mirror Your iPhone/iPad Screen:
- Open Control Center: Swipe down from the top-right corner of your iPhone/iPad screen.
- Tap “Screen Mirroring“.
- Select your Roku TV from the list of available devices.
- Enter the Code (if prompted): If a code appears on your Roku TV, enter it on your iPhone/iPad.
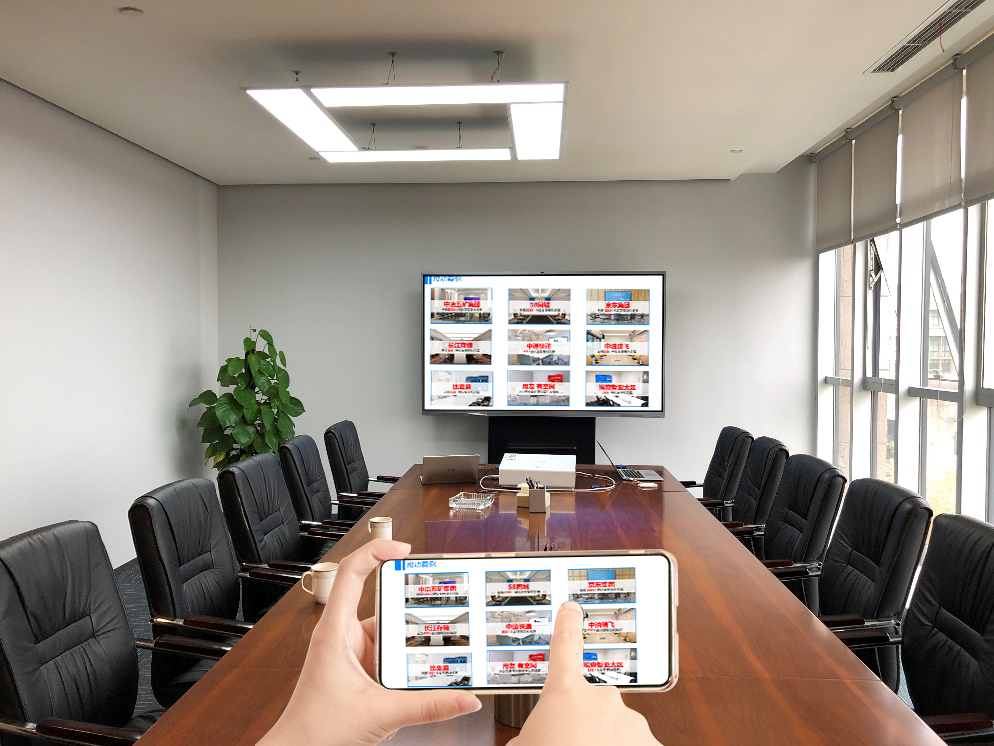
Tips for an Optimal AirPlay Experience:
- Strong Wi-Fi Signal: A strong and stable Wi-Fi connection is crucial for smooth streaming and mirroring.
- Software Updates: Keep your Roku TV and Apple devices updated with the latest software versions.
- Troubleshooting:
- Restart Devices: Restart both your Apple device and Roku TV.
- Check Wi-Fi: Ensure both devices are connected to the same Wi-Fi network and that the signal is strong.
- Disable Other Connections: Temporarily disable other devices connected to the same Wi-Fi network that might be interfering with the connection.
Beyond Basic Mirroring:
- Stream Audio: Use AirPlay to stream music, podcasts, and audiobooks from your Apple device to your Roku TV.
- Watch Videos: Stream videos directly from your Apple device to your Roku TV.
By following these tips and optimizing your setup, you can unlock the full potential of AirPlay with your Roku TV and enjoy a seamless streaming experience.