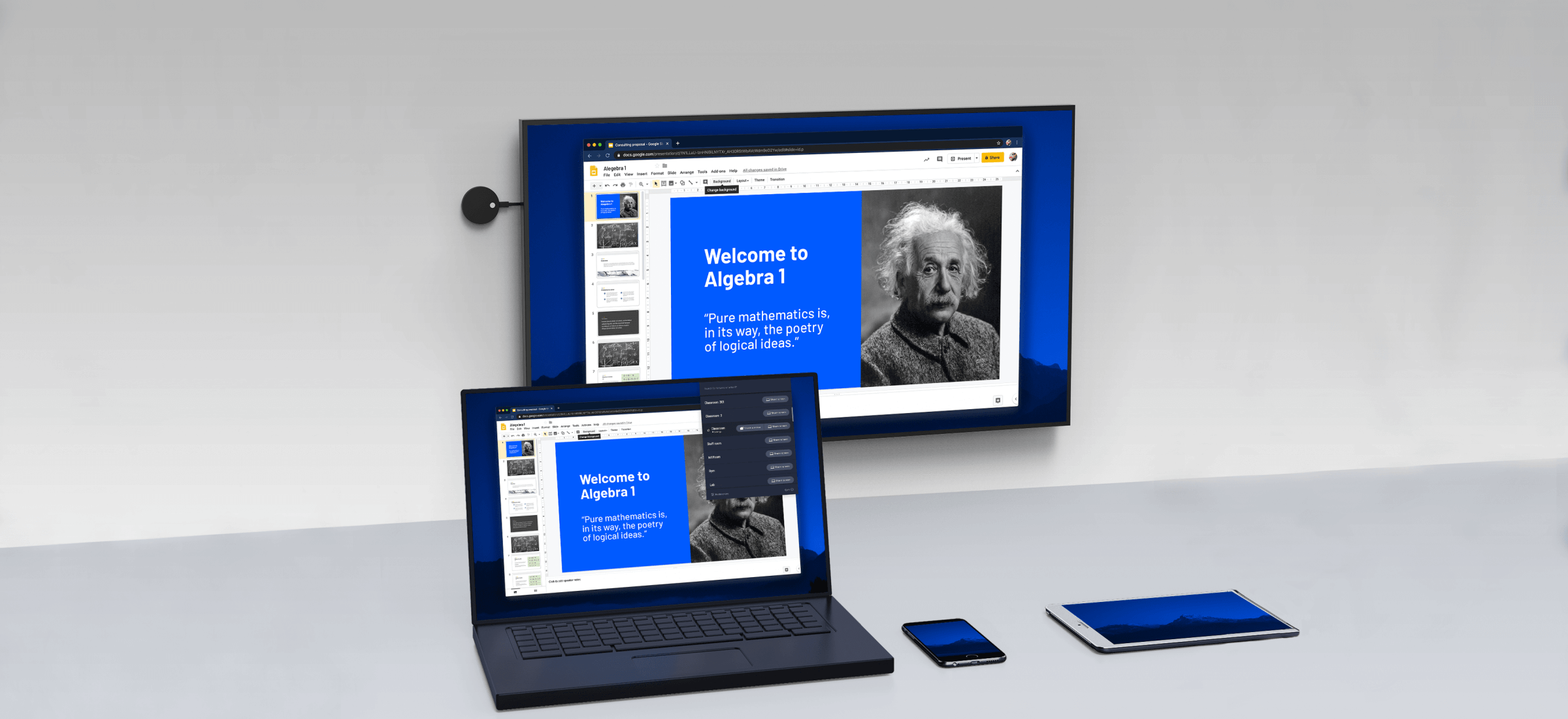Would you like to play your favorite game on a larger screen? Or perhaps you have many friends over and there’s a slide show on your mobile device or computer you’d like everyone to get a good view of.
What if I told you there’s a solution on Windows 10 devices (including laptops, smartphones, and tablets) that will enable you to project your device screen to displays like a projector, streaming media player, TV screen, or desktop VDUs without using HDMI cables? You can do this using Miracast.
What is Miracast?
Miracast is a wireless technology that makes it possible for users to mirror one device’s display to another device. It could be described as a wireless HDMI cable. It, however, functions exclusively as a screen-mirroring protocol. For instance, let’s say you want to use Miracast to stream a video from your PC to your TV. Your PC screen has to be on the whole time. Miracast doesn’t have the “smart” component.
To use Miracast, you’ll need a Wi-Fi USB dongle or your device has to have built-in Wi-Fi capabilities.
How to resolve the “Your PC or mobile device doesn’t support Miracast” error
It may happen that when you try to mirror your device, you get an error message that says, “Your PC or mobile device doesn’t support Miracast, so it can’t project wirelessly”.
According to user reports, this error can occur due to a variety of reasons:
- One of the devices involved does not support Miracast
- Intel Graphics Hardware is disabled
- The wireless adapter is forced to 5GHz
- There’s some third-party software with an integrated VPN feature (such as Cisco AnyConnect) that’s interfering with the Miracast connection.
- Wi-Fi is turned off when connecting through Intel Graphics Chipset.
If you encounter this error and don’t know how to fix it, don’t fret. We will show you what to do if Miracast couldn’t connect on Windows 10.
Here’s a list of verified fixes that many users have used to get the issue resolved:
- Check if your device is Miracast-compatible
- See that Wi-Fi is enabled on both devices
- Check if Wireless Mode Selection is set to Auto
- Enable Intel Integrated Graphics
- Reinstall the Wireless Network Adapter driver
- Disable third-party VPN solutions