Wireless screen mirroring – Three methods for wireless screen mirroring on Apple computers
Screen mirroring method 1: AirPlay screen mirroring (screen mirroring)
① Ensure that the computer and screen projection device are connected to the same router;
② Open the “Space Play” button in the upper right corner of the Apple computer;
③ Select the screen mirroring device and start mirroring the screen.
Screen casting method 2: Install Mac computer client Bijie screen casting
① Download and install the Bijie screen casting software on the Bijie official website;
② Ensure that the phone and screen mirroring device are connected to the same router, and the app can automatically detect the screen mirroring device and click start screen mirroring.
(In the “screen casting code mode”, the mobile app can also directly scan the QR code to cast the screen or enter the screen casting code to cast the screen.)
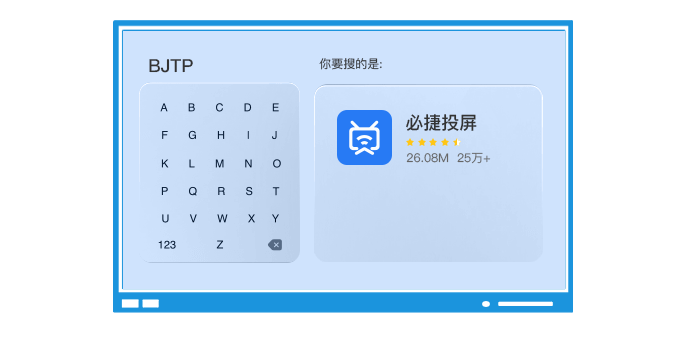
Screen casting method three: USB transmitter screen casting
The Bijie Multimedia Collaboration System is compatible with USB transmitter screen mirroring. (USB transmitter needs to be purchased separately)
① Insert the USB transmitter into the USB port of the Bijie Multimedia Collaboration System for pairing. When the system displays “pairing successful”, unplug the USB transmitter;
② Insert the USB transmitter into the computer’s USB port. (First use requires installing and running driver software, which is installed on the built-in USB drive of the transmitter. Mac users also need to enter their login password and authorize the use of the microphone. Windows 7 computers may prompt to install the driver);
③ When the computer recognizes the USB transmitter, a prompt window will automatically pop up saying “Please click to start screen mirroring”;
④ Lightly press the button on the front of the USB transmitter to quickly project the screen;
⑤ The USB transmitter is compatible with Windows 7 and above and Mac OS 10 and above operating systems.