Wireless Screen Projection – How does a laptop wirelessly screen onto a smart TV?
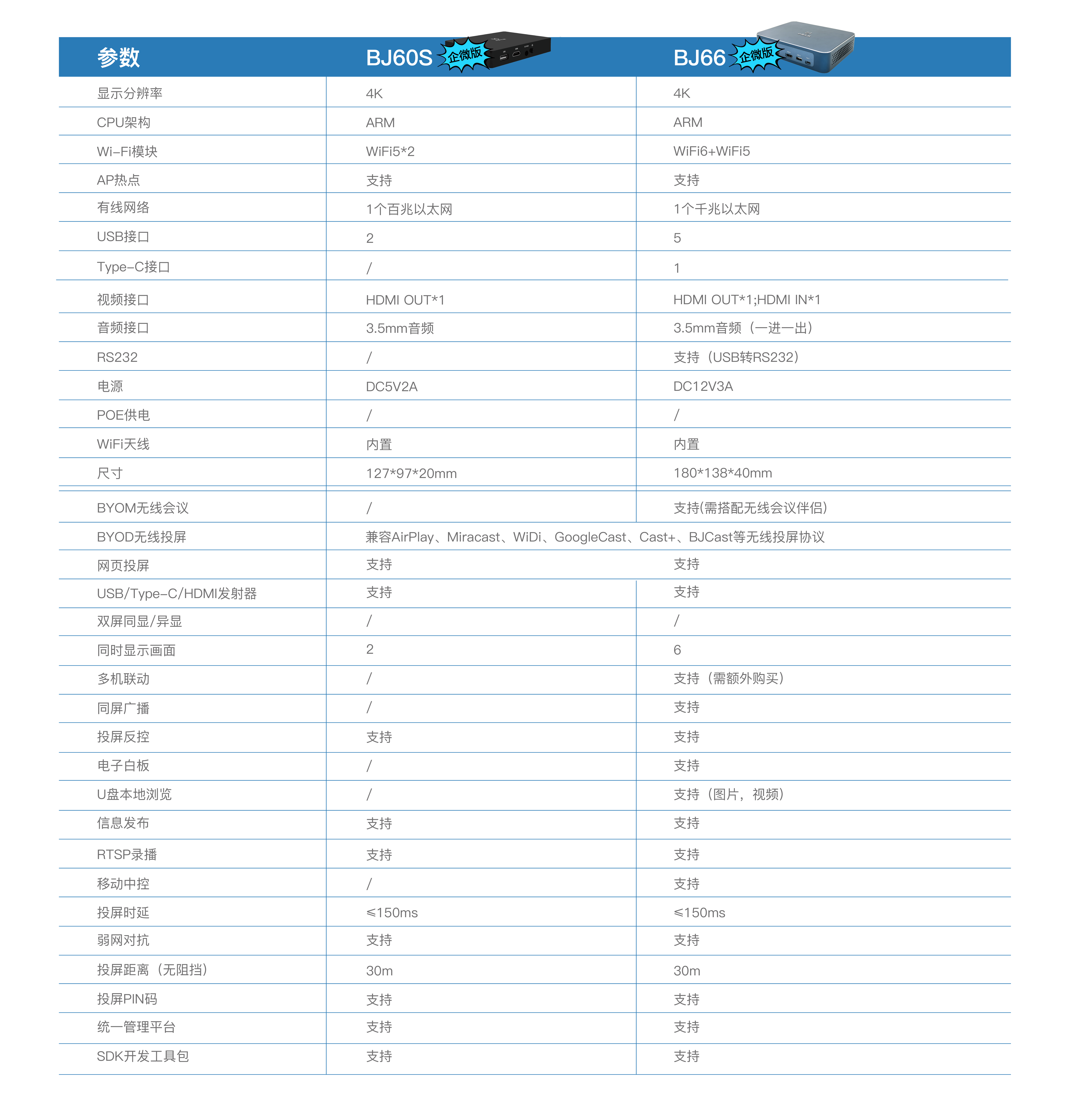
Laptop wireless projection to large screen is generally used in business meetings, using professional conference projection devices such as wireless projectors and business projectors. How to project a laptop wirelessly to a smart TV? Today, the editor will share it with everyone.
Laptop direct projection smart TV (no device required)
Laptop wireless screen projection to TV operation Miracast protocol:
Connect the wireless WIFI of the laptop and TV to the same WIFI.
TV operation:
Turn on the Miracast protocol of the TV. The TV brand is different for “Mobile screen projection TV, TV side settings list”. Here are some ways to turn on Miracast for TV.
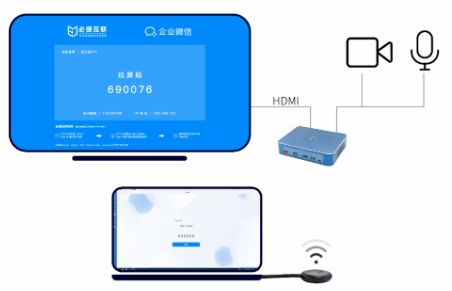
1. Start>Control Panel>Network and Internet>Network and Sharing Center. Under the router name in View Active Networks, there is a “Public Network” defined in Windows 7 as a “network location type”. In this type, various sharing and discovery functions are turned off, and DLNA or Miracast cannot function.
2. Here we click on “Public Network” and Windows will pop up the “Set Network Location” window, which includes three types: “Home Network”, “Work Network”, and “Public Network”. We click on “Home Network” and Windows will launch the “Homegroup” setup wizard. Here, you can refer to the steps in the reference experience to create a homegroup.
3. After the family is organized, open the “Pictures” folder on the computer, right-click on a picture (or group of pictures), and an additional command “Play” appears in the right-click menu. Click to pop up a secondary menu. If a TV that supports DLNA or Miracast is turned on, a device name corresponding to the TV will appear in the secondary menu.
4. We click on this device, and Windows will pop up a “Play” window. The top of the window lists the currently available playback devices, and the bottom lists a file (or group of files) that will be played. You can control the playback of each file in the list. When double clicking on a file to be played, the screen currently playing on the TV will stop; Wait a moment, and the double clicked file (as shown in the picture) will appear on the TV screen.
5. The same method can also project music and videos onto the TV.
Miracast screen casting advantages: wide range of use, Android phones, smart TVs, and WIN7/8/10 computer systems can all be used for screen casting.
Laptop wireless screen projection to TV operation DLNA push protocol:
Firstly, connect the wireless WIFI of the laptop and TV to the same WIFI.
Then, right-click on the image to be projected onto the TV in the notebook, and then click on the option to play to the device – Xiaomi TV.
Next, a small window will pop up to play to the device, and wait for about 30 seconds according to the prompts in the window.
Finally, after waiting for about a minute, the pictures in the notebook will be projected onto the TV.
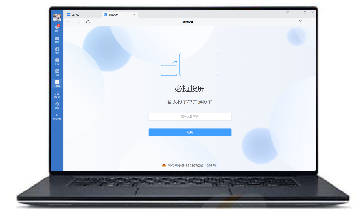
Many TV playback software (client version) on laptops, such as Thunder Video, right click on the playback interface to display “DLNA/WiDi Playback Device Selection”. After clicking, the TV model ID will also appear, and then click “Connect” to complete the process.
DLNA push advantage: good smoothness; However, current smartphones no longer support DLNA.
The support of technologies such as DLNA and Miracast makes it relatively easy for our laptops to project smart TVs. However, using this system’s built-in screen projection method can sometimes result in unclear graphics, especially with the Miracast protocol, which can easily cause screen blur. For users who focus on viewing effects, you can try using Bijie’s wireless projection device with native 4K output, which is worth having!