Wireless Screen Projection – Method of Computer Wireless Screen Projection to Television

With the development of network technology, smartphones, computers, and tablets are all emerging one by one; But their characteristic is that the screen is relatively small, what should users do if they want to switch to a larger screen? This idea can be achieved by projecting a screen, but how can a PC screen a TV?
There are several ways to wirelessly project content from a PC to a TV:
Through the built-in screen projection protocol of the computer
Windows system:
1. Connect the computer and TV to the same LAN;
2. Use the win+P shortcut key to select the screen projection mode;
3. Select the TV name for screen projection.

Apple system:
- Select the Apple menu – ‘System Settings’, and then click on’ Display ‘in the sidebar. (You may need to scroll down.)
- Click on the+pop-up menu on the right (located below the Mac name), and then select Display.

Bijie Wireless Screen Projector is a third-party device that avoids the constraints of HDML cables and does not have copyright issues, meeting the needs of business conferences
Connection steps
1. Connect the Bijie wireless projector to the display screen (TV screen, LED screen);
2. Plug in the signal port of the Bijie wireless screen projector on the computer (connect to the pigtail through USB);
3. Simply drive the Bijie wireless projector icon on the computer screen;
Connect projector, TV, etc. through PC projection software

At present, most apps and TV boxes can project content from PC computers onto the TV, usually equipped with a box for online screen projection. The principle is also very simple, which is to send the link to the box, where the TV is just a display screen.
Usage steps (using Lebo’s screen projection as a case, other apps are roughly the same)
Step 1: Install Lebo screen casting PC version and Lebo screen casting TV version on the computer and TV respectively;
Step 2: Connect the computer TV to the same WiFi on the local area network, and the computer can be plugged in with a network cable;
Step 3: First search for connections, and finally select the mode you want to screen.
In addition to wireless screen projection, you can also choose a wired connection:
Operating steps:
1. Firstly, connect the HDMI interface to the computer, preferably in the off state or not, but it is best to turn off and connect the TV before turning it on;
2. After connecting the cable, turn on the computer and TV again;
3. Switch the signal of the TV to HDMI.
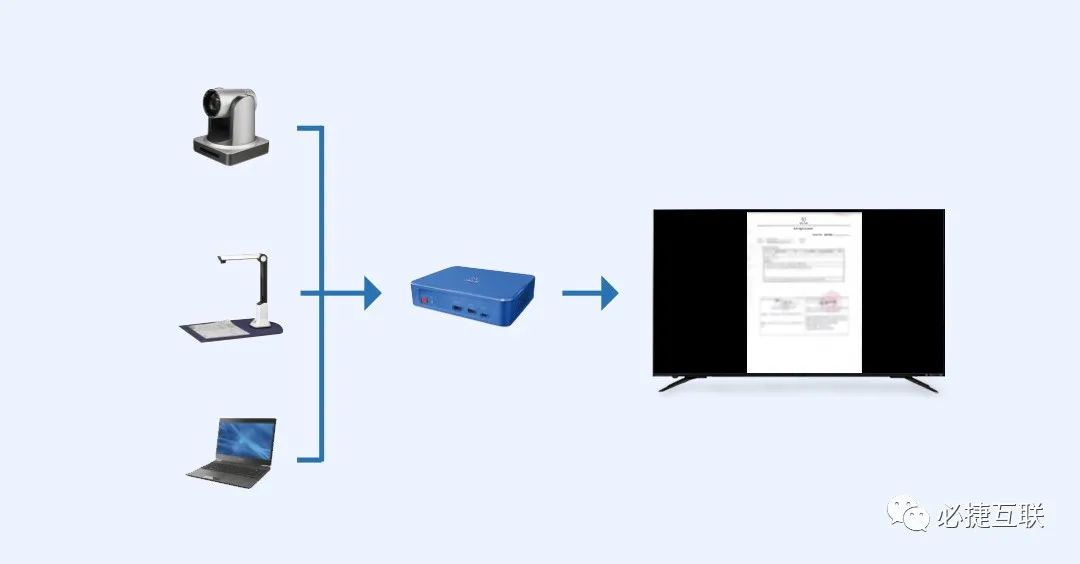
After switching to HDMI according to the above operation, the TV will display whatever is displayed on the computer. At this point, the TV becomes a computer screen, and HDMI audio is automatically activated. The sound is emitted from the TV instead of the computer. This way, you can watch movies on a large screen.