First: HDMI connection
If both your TV and computer have HDMI interfaces, you can use HDMI cables to connect them together. Just plug one end into the HDMI output port of the computer and the other end into the HDMI input port of the TV. Then select the correct input source on the TV, and your computer screen will be projected onto the TV.
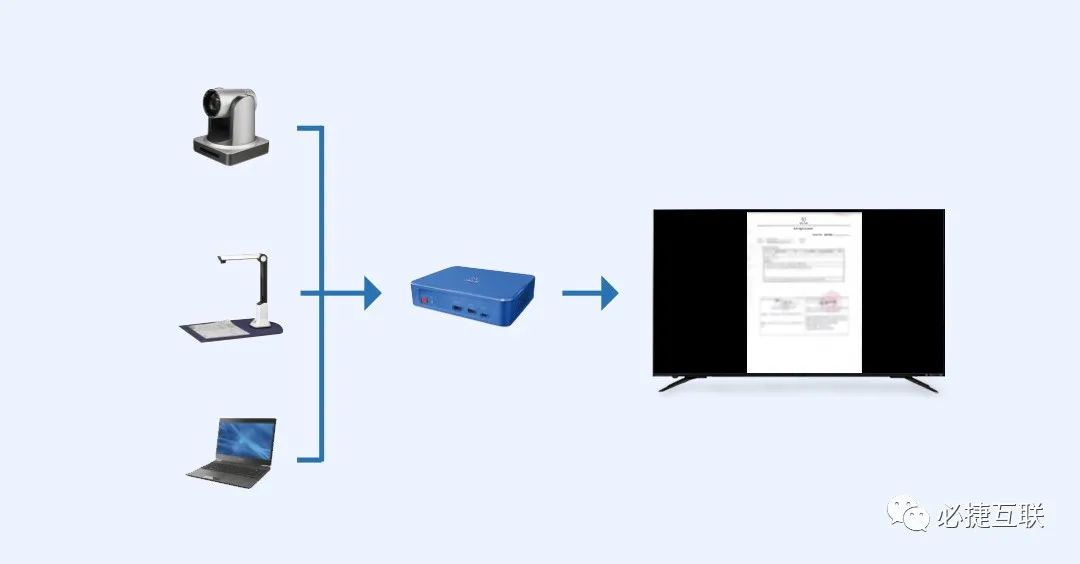
Second: Wireless screen projection
Some TVs and computers support wireless screen mirroring. You can connect your TV and computer to the same wireless network and ensure that both support Wi Fi Display or similar features. Then, turn on the wireless screen mirroring function on the TV and find the corresponding screen mirroring option on the computer. Select your TV as the projection target on the computer to project the computer screen onto the TV.

Third: Miracast or AirPlay
If your TV supports Miracast (for devices that support Windows) or AirPlay (for devices that support macOS and iOS), you can enable the corresponding screen projection function on your computer and choose to project the screen onto your TV.
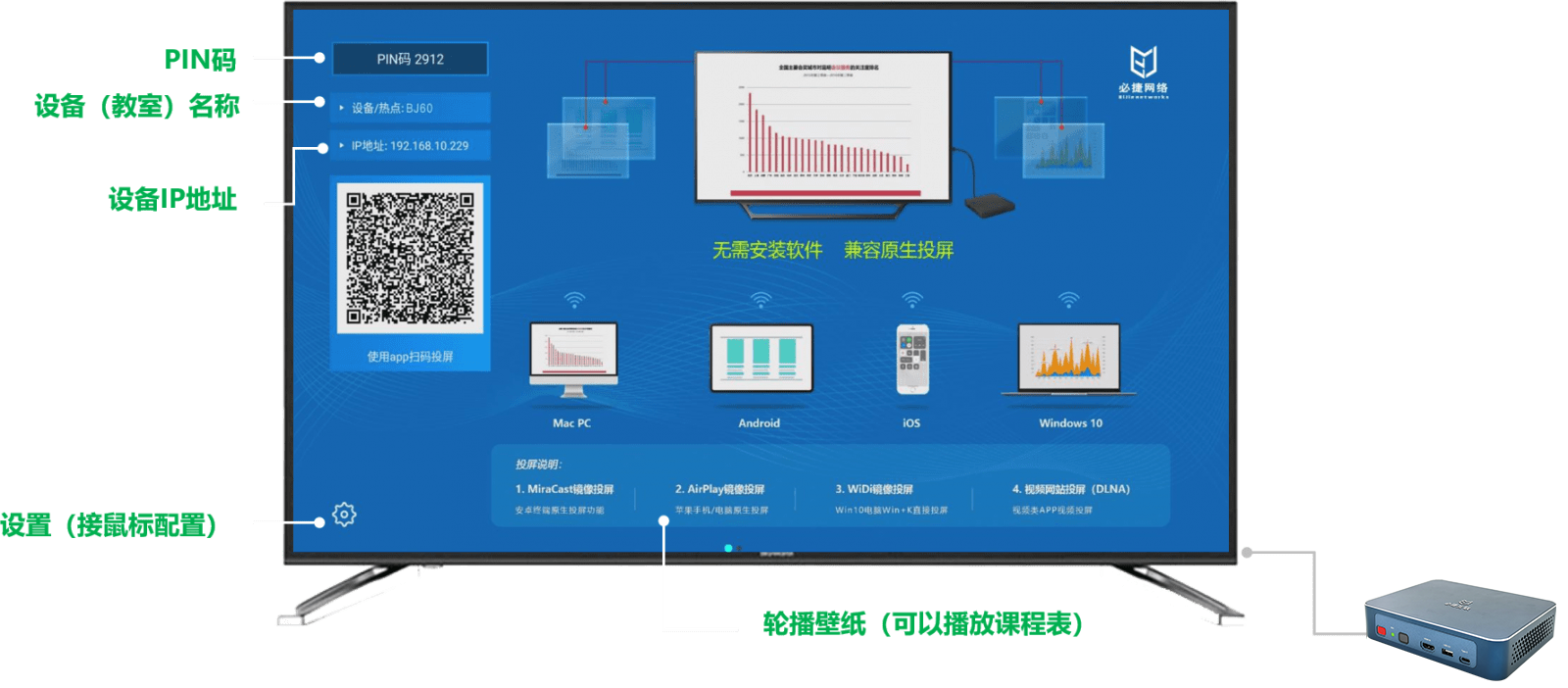
Fourth: Media streaming
You can use some streaming devices or applications, such as Chrome, Apple TV, or Roku, to stream content from your computer screen to your TV. This usually requires you to connect these devices to a TV and follow the instructions provided by the device to send the content on the computer screen to the device.

Fifth: Bijie Multimedia Collaboration System
You can use the Bijie Multimedia Collaboration System for screen casting, which has all the screen casting functions you can think of and complete screen casting protocols (miracast, airplay, WiDi, DLAN, etc.). In terms of entertainment, it is easy to use and fun, and works well for both home and company use. It has high-definition configuration and extremely low latency.