How to Enable AirPlay on Roku TV, Hisense TV and TCL TV?|BJCast
Enabling AirPlay on Roku TV, Hisense TV, and TCL TV involves several steps, which may vary slightly depending on the specific model and software version of your TV. Here’s a detailed guide for each type of TV:
Roku TV
-
Check Compatibility: Ensure that your Roku TV supports AirPlay 2. You can check this on the Roku support page to confirm your device model.
-
Update Software: Make sure your Roku TV is running Roku OS 9.4 or higher to use AirPlay 2.
-
Enable AirPlay:
- From the Roku home screen, select “Settings”.
- Navigate to and open “Apple AirPlay and HomeKit”.
- When the settings appear, select the top-right “AirPlay” to turn it on.
-
Connect to the Same Wi-Fi: Ensure that your Roku TV and Apple device (iPhone, iPad, or Mac) are connected to the same Wi-Fi network.
-
Start AirPlay:
- On your Apple device, swipe down from the top-right corner (or the bottom, depending on your device model) to access the Control Center.
- Tap the “Screen Mirroring” or “AirPlay” icon (depending on what you want to share).
- Select your Roku TV from the list of available devices.
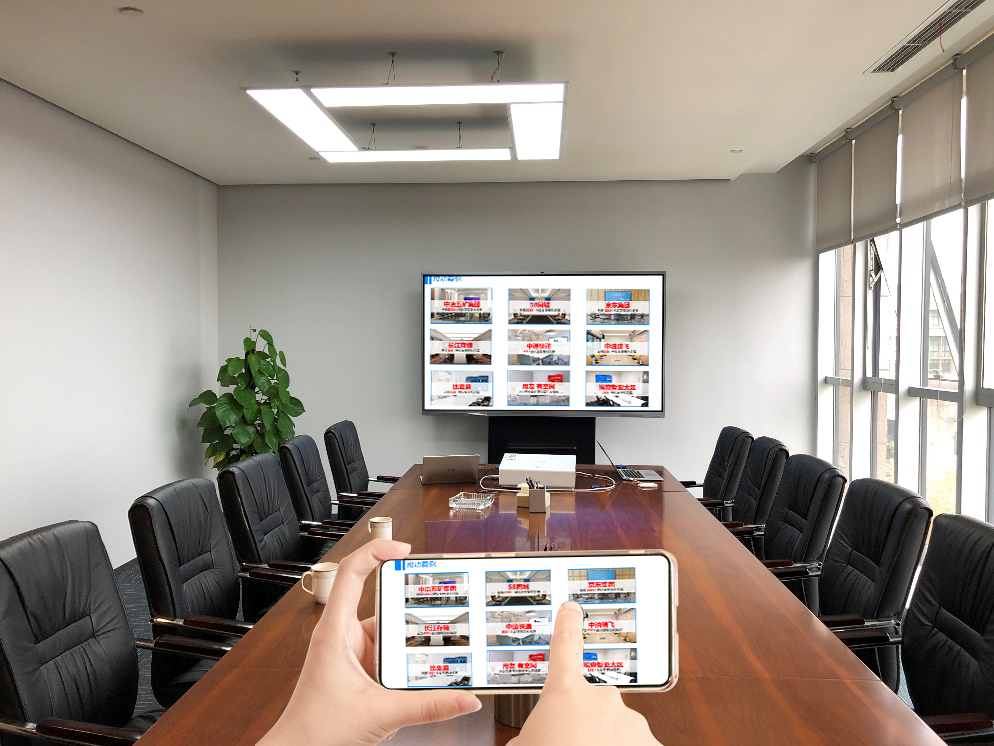
Hisense TV
-
Check Compatibility: Confirm that your Hisense TV supports the AirPlay protocol.
-
Open Settings:
- On your Hisense TV, open the “Settings” menu.
- Navigate to the “Network Settings” option.
-
Enable AirPlay:
- Find and open the “AirPlay” option.
- Ensure it is turned on.
-
Connect to the Same Wi-Fi: Make sure your Hisense TV and Apple device are connected to the same Wi-Fi network.
-
Start AirPlay:
- On your Apple device, open the Control Center and tap the AirPlay icon.
- Select your Hisense TV from the list of available devices to start streaming.

TCL TV
-
Check Compatibility and Protocols: TCL TVs usually support multiple casting methods, including AirPlay. Ensure your TCL TV model supports AirPlay.
-
Update Software: If necessary, update the software on your TCL TV to the latest version.
-
Enable AirPlay:
- Turn on your TCL TV and ensure it is connected to the same Wi-Fi network as your Apple device.
- Use the remote control to navigate to the AirPlay mode on the TCL TV (specific steps may vary depending on the model).
-
Start AirPlay:
- On your Apple device, access the Control Center and find the “Screen Mirroring” or “AirPlay” option.
- Select your TCL TV from the list of available devices to begin streaming.
Additional Tips
- Restart Devices: If you encounter any issues, try restarting both your TV and Apple device.
- Stable Wi-Fi Connection: Ensure a stable Wi-Fi connection to avoid interruptions during streaming.
- Check for Updates: Regularly check for updates to your TV’s software and Apple device’s operating system to ensure compatibility and optimal performance.
By following these steps, you should be able to enable and use AirPlay on Roku TV, Hisense TV, and TCL TV. If you encounter any specific issues, refer to the user manual or contact the TV manufacturer’s support for further assistance.