Wireless screen mirroring – Apple computer wireless screen mirroring method, MacBook wireless screen mirroring to TV sharing of two methods
In today’s digital age, projecting computer content onto large screens has become a high-quality viewing experience pursued by many users. For MacBook users, wireless screen mirroring to the TV is not only easy to operate, but also allows the whole family to share exciting moments. This article will introduce two methods for wireless screen mirroring from MacBook to TV: using AirPlay and HDMI wired connection. Come and learn!
AirPlay wireless screen mirroring method
AirPlay is a magical feature that enables wireless transmission between Apple devices. With just a few simple steps, MacBook content can be projected onto a TV that supports AirPlay.
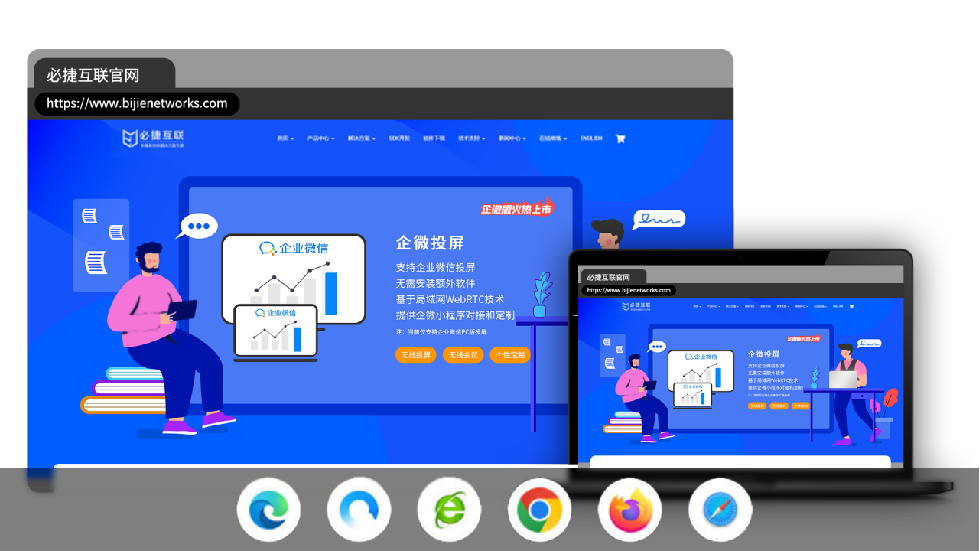
The steps are as follows:
- Ensure that the MacBook and TV are connected to the same WiFi network.
- Turn on the TV and select the correct input source (usually HDMI or AirPlay reception mode).
- Find and click on the AirPlay icon (a rectangle with an arrow) in the upper right corner of the MacBook screen.
- In the pop-up device list, select your TV.
- If the TV requires an AirPlay password, please follow the prompts to enter it.
- After completion, the screen content of the MacBook will be displayed in real-time on the TV.
The AirPlay screen casting method is suitable for users who pursue convenient operation, but please ensure that the TV supports AirPlay functionality.
HDMI wired screen projection method
If your TV does not support AirPlay, or if you prefer a stable wired connection, HDMI cable will be your best choice.
The operation steps are as follows:
- Turn off MacBook and TV.
- Connect the MacBook’s HDMI output port to the TV’s HDMI input port using an HDMI cable.
- Turn on the TV and select HDMI as the input source.
- Then open the MacBook.
- At this point, the screen content of the MacBook will automatically display on the TV.
The HDMI wired screen mirroring method provides a more stable connection and high-quality image output, especially suitable for users watching high-definition video content.
Summary:
MacBook wireless screen mirroring to TV, whether through AirPlay or HDMI wired connection, can easily achieve a large screen viewing experience. Choose AirPlay and enjoy the convenience of wireless connectivity; Choose HDMI and pursue stable image quality. Either way, it can allow you to share wonderful moments with your family and friends. Hurry up and save this article, make it easy to operate next time when casting the screen!